à¸à¸´à¸¨à¸²à¸¥ à¹à¸à¸´à¸à¸«à¸à¸¡
สารบัญ:

อย่างไรก็ตามสิ่งที่ windows ไม่จริงจริง ๆ กับ MS Excel ทุกรุ่น เฉพาะกับ Office 2013 ที่คุณสามารถเปิดแผ่นงาน Excel ได้หลายแผ่นในหน้าต่างของตัวเอง จากนั้นคุณสามารถถ่ายภาพในลักษณะที่ต้องการเช่นเดียวกับการจัดเรียงแอปพลิเคชันอื่น ๆ
เคล็ดลับเด็ด: นี่คือบทช่วยสอนของเราที่จะช่วยให้คุณ snap หน้าต่างดีขึ้นและง่ายขึ้น
แม้ว่า snapping จะทำงานกับ MS Word และแอปพลิเคชั่นอื่น ๆ แต่ก็ขาดหายไปหรือไม่สามารถใช้ได้ใน Excel รุ่นก่อนหน้า
นอกจากนี้การจัดเรียงตัวเลือกทั้งหมดยังคงมีอยู่ ตัวเลือกบน Ribbon ช่วยให้คุณจัดเรียงหน้าต่างที่เปิดอยู่ทั้งหมดได้อย่างรวดเร็ว หากคุณลองใช้รุ่นที่ต่ำกว่าคุณจะสังเกตเห็นว่าแผ่นงานที่เปิดอยู่จะต้องแชร์หน้าต่างและริบบิ้นเพียงแผ่นเดียวโดยมีเพียงแผ่นที่จัดเรียงไว้เท่านั้น ตอนนี้สิ่งต่าง ๆ
เราจะเห็นทีละขั้นตอนวิธีการจัดเรียงหน้าต่างใน MS Excel รุ่นใหม่: -
ขั้นตอนที่ 1: เปิดเวิร์กบุคที่คุณต้องการทำงานในแต่ละครั้ง
ขั้นตอนที่ 2: ตอนนี้บนแผ่นงานใด ๆ ไปที่ มุมมอง บนหน้าต่าง ตอนนี้คลิกที่ จัดการทั้งหมด ภายใต้ส่วน Windows

ขั้นตอนที่ 3: เมื่อคุณทำเช่นนั้นคุณจะเห็นกล่องโต้ตอบขนาดเล็กที่คุณสามารถเลือกรูปแบบการจัดเรียง นั่นคือสิ่งที่แตกต่างกันไปในแต่ละกรณีและฉันไม่มีความชอบพิเศษที่นี่

หากคุณเลือกการจัดเรียงแนวนอนคุณไม่จำเป็นต้องทำตามขั้นตอนข้างต้น คุณสามารถคลิกที่ View Side by Side

โดยที่ส่วนการจัดการมากกว่า มีเคล็ดลับอีกข้อหนึ่งที่คุณอาจต้องการทราบเพื่อเพิ่มระดับของมุมมองเคียงข้างกัน

อ้างถึงภาพด้านบน (ขั้นตอนที่ 3) อีกครั้ง ตัวเลือกที่อ่าน การเลื่อนแบบซิงโครนัส จะเป็นการเปิดใช้งานการตั้งค่าที่ เลื่อนทั้งสองหน้าต่างในเวลาเดียวกัน หมายความว่าคุณไม่ต้องเลื่อนทีละรายการ หากคุณถามฉันคุณลักษณะนี้สามารถเพิ่มประสิทธิภาพการทำงานของคุณด้วย Excel ได้อย่างมาก
ข้อสรุป
คุณลักษณะการดูด้านข้างมีอยู่เสมอ แต่ปัญหาก็คือมันต้องถูกนำไปใช้กับหน้าต่างเดียว และนั่นก็แสดงริบบิ้นเดียวเช่นกัน ฉันเคยมีช่วงเวลาที่ยากลำบากกับสิ่งนั้น ด้วยการปรับปรุงล่าสุดฉันได้พบความโล่งใจบ้าง มันทำให้การทำงานง่ายขึ้นสำหรับฉัน
หากคุณบังเอิญอัปเกรดเป็น Office 2013 ลองใช้และบอกเราเกี่ยวกับประสบการณ์ของคุณ
ฉันใช้จ่ายที่มากเกินไป จำนวนเวลาที่ทำงานในสเปรดชีต Excel ขนาดใหญ่ที่แสดงข้อมูลเกี่ยวกับตลาดจอภาพ PC ทั่วโลก ตารางข้อมูลและแผนภูมิ Pivot ของ Excel มีประโยชน์ แต่บางครั้งฉันก็ยังพยายามหาแนวโน้มที่ฝังไว้ในตัวเลขเหล่านี้ทั้งหมด
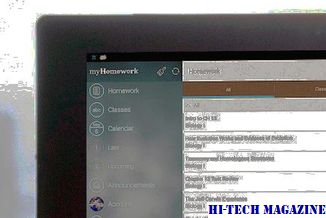
ดังนั้นฉันจึงทำในสิ่งที่คนทำ Geek ทำได้: ฉันมองหาแอปที่สามารถช่วยฉันได้ ฉันพบ Tableau Software ซึ่งเพิ่งเปิดตัวซอฟต์แวร์เวอร์ชัน 4.0 สำหรับเดสก์ท็อปและเซิร์ฟเวอร์ของลูกค้าในการวิเคราะห์ ใส่เพียงแค่คุณชี้ Tableau ที่ไฟล์ข้อมูลของคุณและจะสร้างอินเทอร์เฟซที่ช่วยให้คุณสามารถลากและวางองค์ประกอบของข้อมูลเพื่อสร้างการแสดงภาพซึ่งสามารถเข้าใจได้ง่ายกว่าตารางและแผนภูมิ Pivot ของ Excel
ส่วนเสริม Google Sheets ที่ดีที่สุดเพื่อปรับปรุงประสิทธิภาพการทำงาน

ติดตั้งโปรแกรม Add-on Chrome เหล่านี้สำหรับ Google ชีตเพื่อทำงานเพิ่มเติมในเวลาที่น้อยลง ใช้ส่วนขยายเบราว์เซอร์ Google Sheets เพื่อใช้ประโยชน์จากบริการนี้ให้คุ้มค่าที่สุด
เปรียบเทียบ Excel Sheets โดยใช้ Excel เปรียบเทียบเครื่องมือ

Xc Excel เปรียบเทียบเครื่องมือเป็น add-in สำหรับ Excel ซึ่งช่วยให้สามารถเปรียบเทียบค่านิยมและสูตรระหว่างสเปรดชีต 2 แผ่น







