à¹à¸§à¸à¹à¸²à¸à¸±à¸ à¸à¸à¸±à¸à¸à¸´à¹à¸¨à¸©
สารบัญ:
Google ฟอร์ม เป็นบริการออนไลน์ที่ดีเยี่ยมซึ่งจะช่วยให้ผู้ใช้สามารถจัดระเบียบแบบสำรวจความคิดเห็น ฯลฯ นอกจากนี้คุณยังสามารถรวบรวมคำตอบจากผู้คนมากมายจัดประกวด giveaway, ใช้เพื่อรับสมัครบุคคลในทีมของคุณจัดงาน Q & A รวบรวมความคิดเห็นและอื่น ๆ อีกมากมาย Google ฟอร์มสามารถทำงานได้เหมือนกับแบบฟอร์มติดต่อซึ่งคุณสามารถส่งหรือแชร์ความคิดเห็นของคุณได้ หากคุณต้องการใช้บริการนี้ แต่ไม่เคยใช้งานมาก่อนนี่คือเคล็ดลับและเทคนิค Google Forms เพื่อเริ่มต้นอย่างราบรื่น
เคล็ดลับและรูปแบบของ Google Form
1> เพิ่มผู้ทำงานร่วมกัน
สมมติว่าคุณ เป็นสองหรือสามคนที่ต้องการโฮสต์งานโดยใช้ Google Forms แล้วจะใช้เวลานานมากหากคุณแก้ไขแบบฟอร์มทีละรายการ คุณสามารถเพิ่มบุคคลอื่นในแบบฟอร์มของคุณและปล่อยให้แก้ไขในเวลาเดียวกันได้ นอกจากนี้คุณควรรู้ว่ามีคนมากกว่าหนึ่งคนที่ไม่สามารถแก้ไขสิ่งเดียวกันได้ในแต่ละครั้ง เห็นได้ชัดว่า Google Forms จะบันทึกข้อมูลล่าสุด ดังนั้นคุณควรแบ่งงานก่อนที่จะเปิดฟอร์ม มิฉะนั้นจะมีความขัดแย้งกัน
หากต้องการเพิ่มผู้ทำงานร่วมกันคลิกที่ปุ่มสามจุดที่สามารถมองเห็นได้ที่มุมขวาบนของคุณหลังจากเปิดฟอร์มแล้วเลือก เพิ่มผู้ทำงานร่วมกัน

ตอนนี้ คุณสามารถป้อนชื่อหรือที่อยู่อีเมลของผู้ทำงานร่วมกันได้ นอกจากนี้คุณสามารถใส่ข้อความพร้อมกับการแจ้งเตือนเพื่อให้ผู้รับเข้าใจทุกสิ่งทุกอย่างได้
2> จำกัด การตอบ 1 ครั้งต่อคน
สมมติว่าคุณได้จัดประกวดโดยใช้ Google Forms หรือโฮสต์บางอย่างที่ใช้เหมือนกัน ในเวลาดังกล่าวบุคคลใดสามารถตอบกลับฟอร์ม Google ได้หลายครั้งตามที่เขาต้องการ เพื่อกำจัดปัญหานี้ที่นี่เป็นเคล็ดลับง่ายๆ คุณสามารถ จำกัด ทุกคนให้ป้อนคำตอบได้หลายแบบ การดำเนินการนี้จะต้องมีการลงชื่อเข้าใช้บัญชี Google มิฉะนั้นฟอร์มจะไม่สามารถตรวจพบคนคนนั้นได้ แบบฟอร์มจะถูกปิดสำหรับเขาเมื่อเขา / เธอเข้าสู่การตอบสนองของเขา / เธอ แต่ก็มีข้อเสียเปรียบ ถ้ามีผู้ใช้มากกว่าหนึ่งบัญชี Google สามารถตอบได้หลายครั้ง อย่างไรก็ตามจะมีการสแปมน้อยกว่าที่ไม่มีตัวเลือกนี้
หากต้องการ จำกัด การตอบ 1 คนต่อหนึ่งคนให้สร้าง Google Form แล้วคลิก การตั้งค่า ที่นี่คุณจะได้รับตัวเลือกที่เรียกว่า จำกัด 1 ตอบ

เพียงแค่ทำเครื่องหมายลงในช่องที่ต้องการแล้วคลิกบันทึก
3> อนุญาตให้ผู้ตอบแก้ไขหลังจากส่ง
สมมติว่าคุณได้จัดสิ่งที่ไม่สำคัญว่าจะมีใครแก้ไขข้อความของเขาหรือเธอหลังจากที่ส่งแล้ว ณ จุดนี้คุณสามารถใช้เคล็ดลับนี้เพื่อให้ผู้ตอบสามารถแก้ไขได้แม้หลังจากส่งคำตอบแล้ว ไม่ต้องลงชื่อเข้าใช้ Google ซึ่งหมายความว่าทุกคนที่ส่งคำตอบสามารถแก้ไขข้อความ
เพื่อให้ตัวเลือกดังกล่าวสร้างฟอร์มใหม่และไปที่ การตั้งค่า ภายใต้แท็บ ทั่วไป คุณสามารถใช้ตัวเลือก แก้ไขหลังจากส่ง

เพียงเปิดใช้งานตัวเลือกนี้โดยทำเครื่องหมายในช่องทำเครื่องหมาย
4) เลือกสเปรดชีตที่มีอยู่แล้ว รวบรวมคำตอบ
เมื่อใดก็ตามที่คุณใช้ Google Form เพื่อรวบรวมข้อมูลบางอย่างจะใช้สเปรดชีต (Google สเปรดชีต) เพื่อรวบรวมคำตอบ / รายการทั้งหมดหรือสิ่งที่คุณขอ ทุกรูปแบบใหม่จะใช้สเปรดชีตใหม่ในการรวบรวมข้อมูล แต่สมมติว่าคุณเปิดบางสิ่งบางอย่างไม่กี่สัปดาห์ที่ผ่านมาซึ่งคุณได้รับคำตอบบางอย่างและตอนนี้คุณต้องการทำแบบเดียวกันอีกครั้ง ในเวลาดังกล่าวถ้าคุณต้องการใช้สเปรดชีตที่มีอยู่เพื่อรวบรวมคำตอบหรือข้อมูลคุณอาจต้องปฏิบัติตามเคล็ดลับนี้
ก่อนอื่นให้สร้างแบบฟอร์มใหม่ ขณะสร้างแบบฟอร์มคุณจะได้รับสองแท็บเช่นคำถามและคำตอบ เปลี่ยนไปที่แท็บ RESPONSES ที่นี่คุณสามารถหาปุ่มสเปรดชีตบนหน้าจอได้ หลังจากนั้นคุณสามารถเลือกว่าคุณต้องการสร้างสเปรดชีตใหม่หรือเลือกสเปรดชีตที่มีอยู่

เลือกตัวเลือกที่สองและเลือกสเปรดชีตที่คุณต้องการใช้
5> เปลี่ยนข้อความยืนยัน
สมมติว่าคุณได้สร้างแบบฟอร์มเพื่อรับสมัครคนบางคนแล้ว ดังนั้นคุณควรให้ผู้ตอบแบบสอบถามทราบเมื่อคุณจะตอบกลับ คุณสามารถเพิ่มวันที่ในข้อความยืนยันได้ ข้อความยืนยันคือ การตอบกลับของคุณได้รับการบันทึกแล้ว หากต้องการเปลี่ยนให้เปิดแบบฟอร์มและไปที่ การตั้งค่า ในแท็บ PRESENTATION คุณสามารถหาตัวเลือกในการเปลี่ยนข้อความยืนยันได้

คุณสามารถเขียนอะไรก็ได้ในฟิลด์นี้ อย่างไรก็ตามพยายามที่จะทำให้มันเล็กและมีความหมาย
6] ส่งการยืนยันทางอีเมลไปยังผู้ตอบแบบสอบถาม
นี่เป็นวิธีใหม่ในการเชื่อมต่อกับผู้ตอบแบบสอบถาม คุณสามารถส่งการยืนยันทางอีเมลไปยังผู้ตอบได้ซึ่งหมายความว่าผู้ส่งจะได้รับอีเมลหลังจากส่งแบบฟอร์ม อย่างไรก็ตามไม่มีตัวเลือก inbuilt คุณต้องติดตั้ง Add-on ที่เรียกว่า การแจ้งเตือนทางอีเมลสำหรับแบบฟอร์ม ดาวน์โหลดได้จากที่นี่สำหรับเบราว์เซอร์ Chrome ของคุณ
7> รับการแจ้งเตือนทางอีเมลสำหรับคำตอบใหม่
เคล็ดลับข้างต้นจะช่วยให้คุณส่งอีเมลยืนยันไปยังผู้ตอบว่าคุณได้รับการยื่น อย่างไรก็ตามเคล็ดลับนี้จะช่วยคุณ (หรือเจ้าของฟอร์ม) ในการรับการแจ้งเตือนทางอีเมลทุกครั้งที่มีผู้ส่งแบบฟอร์ม หากต้องการเปิดใช้งานการแจ้งเตือนทางอีเมลให้สร้างแบบฟอร์มใหม่และไปที่แท็บ RESPONSES ตอนนี้คลิกที่ปุ่มสามจุดและเลือก รับการแจ้งเตือนทางอีเมลสำหรับการตอบใหม่
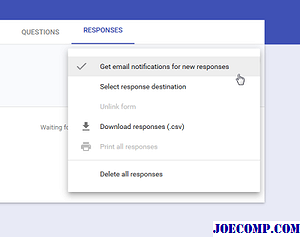
นั่นแหล่ะ!
8> ฝังฟอร์มบนหน้าเว็บ
คุณต้องการฝัง Google Form บนหน้าเว็บ? เคล็ดลับนี้เหมาะสำหรับคุณ ด้วยความช่วยเหลือของเคล็ดลับนี้คุณจะสามารถแสดงรูปแบบใด ๆ บนหน้าเว็บใดก็ได้ แต่ต้องแน่ใจว่าเว็บเพจนั้นสร้างขึ้นด้วย HTML นอกเหนือจาก HTML คุณต้องทราบว่าคุณกำลังทำอะไรอยู่เนื่องจากจะใช้ IFRAME เพื่อแสดงฟอร์ม อย่างไรก็ตามในตอนแรกให้สร้างฟอร์มและคลิกที่ปุ่ม ส่ง หลังจากนั้นคุณจะได้รับตัวเลือกฝัง เพียงแค่เลือกขนาดที่ต้องการแล้ววางโค้ดลงในเว็บเพจ

ควรจะแสดงฟอร์มทันที
Final Word
ก่อนหน้านี้ Google ฟอร์มมีทางเลือกมากขึ้นและที่สำคัญกว่านั้นก็คือ เป็นประจำ การแสดงออก และ เงื่อนไข อย่างไรก็ตามเหล่านี้ลดลงในการอัปเดตล่าสุด
ลองดูเคล็ดลับและเทคนิคต่างๆของ Google Sites เพื่อออกแบบเว็บไซต์ที่ดีกว่านี้
บทเรียน Adobe Photoshop CC สำหรับผู้เริ่มต้น

บทความนี้ครอบคลุม Adobe Photoshop CC, เริ่มต้นใช้งานคุณลักษณะใหม่ ๆ และบทแนะนำพื้นฐานสำหรับผู้เริ่มต้นใช้งาน เป็นซอฟต์แวร์แก้ไขภาพที่มีประสิทธิภาพสำหรับ Windows
เคล็ดลับและคำแนะนำ OneNote ของ Microsoft สำหรับผู้เริ่มต้น

OneNote เป็นโปรแกรมจดบันทึกที่เป็นประโยชน์ใน Microsoft Office เคล็ดลับและโพสต์เกี่ยวกับ OneNote นี้เน้นการใช้งาน OneNote ที่ดีที่สุด
Microsoft forms เทียบกับ google forms ซึ่งดีกว่าสำหรับแบบสำรวจและแบบสำรวจ

สับสนระหว่าง Microsoft Forms และ Google Forms ใช่ไหม อ่านการเปรียบเทียบนี้เพื่อทราบว่าเครื่องมือสำรวจใดที่เหมาะกับความต้องการของคุณ







