PivotTable Calendar
สารบัญ:

นี่คือส่วนของแผ่นข้อมูลตัวอย่างที่ฉันเก็บรักษาไว้ในระหว่างการแข่งขันกีฬาที่สำนักงานของฉัน มันเก็บค่าลงทะเบียนสำหรับเกมต่าง ๆ ที่รวบรวมจากชั้นต่าง ๆ ของอาคารสำนักงานและโดยบุคคลอื่น

ฉันต้องการได้รับผลรวมทั้งหมดหมายถึงยอดรวมสำหรับแต่ละชั้นสำหรับแต่ละเหตุการณ์และเงินทั้งหมดที่เก็บโดย SPOC แต่ละอัน ทางออกคือการสร้างตารางเดือย ตัวอย่างสำหรับข้อมูลข้างต้นแสดงอยู่ด้านล่าง

สร้างตาราง Pivot
ความพยายามขั้นต่ำที่ใช้ในการสร้างตารางดังกล่าวไม่ควรทำให้คุณเสียโอกาสอันยิ่งใหญ่ของเครื่องมือนี้
บทช่วยสอนนี้ใช้พื้นฐานของ MS Excel 2013 ขั้นตอนจะเหมือนกันไม่มากก็น้อยกับเวอร์ชั่นอื่นเช่นกัน
ขั้นตอนที่ 1: เลือกข้อมูล / เซลล์ที่คุณต้องการสร้างตารางสาระสำคัญ
ขั้นตอนที่ 2: นำทางไปยังแท็บ แทรก และคลิกที่เครื่องมือที่อ่าน PivotTable ทางด้านซ้ายสุดของ Ribbon

ขั้นตอนที่ 3: หน้าต่าง สร้างตาราง Pivot จะปรากฏขึ้น มันจะแสดงช่วงข้อมูลที่เลือก หากคุณต้องการคุณสามารถเปลี่ยนแปลงได้ที่นี่หรือเลือกแหล่งข้อมูลภายนอก นอกจากนี้คุณยังมีตัวเลือกในการสร้างตารางบนแผ่นงานเดียวกันหรือแผ่นใหม่ (ต้องการตารางใหม่เพื่อหลีกเลี่ยงข้อผิดพลาด)

ขั้นตอนที่ 4: สิ่งนี้จะเปิดใช้งานแผง Pivot Table ทางด้านขวา เลือกเขตข้อมูลที่คุณต้องการวิเคราะห์

ขั้นตอนที่ 5: ตอนนี้คุณจะเริ่มรู้สึกว่า Pivot Tables คืออะไร ลองและเลือกชุดค่าผสมที่แตกต่างกันด้วยป้ายชื่อแถวและคอลัมน์ที่แตกต่างกันเพื่อทำความเข้าใจอย่างละเอียด
ที่นี่ตรวจสอบรายงานอื่นกับเขตข้อมูลที่เลือกและป้ายชื่อแถว / คอลัมน์ตามลำดับ ลองและเปรียบเทียบภาพ (ซ้ายและขวา)

ฉันจะบอกคุณอย่างตรงไปตรงมาว่าคุณจะเข้าใจคุณลักษณะนี้อย่างละเอียดโดยเฉพาะการใช้งานและการฝึกฝน การอ่านบทช่วยสอนเพียงครั้งเดียวไม่เพียงพอ
เคล็ดลับที่มีประโยชน์น้อย
- เลือกป้ายกำกับแถวและคอลัมน์ของคุณอย่างระมัดระวังเพราะพวกเขาตัดสินใจว่าจะจัดเรียงข้อมูลที่วิเคราะห์อย่างไร
- คุณสามารถย้ายเขตข้อมูลระหว่างป้ายชื่อแถวและคอลัมน์ผ่านการลากและวาง
- สำหรับฟิลด์เมนูบริบทแสดงตัวเลือกที่เรียกว่า การตั้งค่าฟิลด์ ที่ให้คุณเลือกลักษณะของรายงานหรือข้อมูลฟิลด์
- คุณสามารถใช้ตัวกรองกับผลลัพธ์เพื่อรับรายงานที่กำหนดเอง

ข้อสรุป
บทช่วยสอนนี้มีขึ้นเพื่อตั้งค่าเทคนิคพื้นฐานในการสร้างตารางสาระสำคัญและกฎและมาตรฐานที่คุณสามารถเริ่มต้นได้ แม้ว่าจะมีอะไรมากมาย คุณจะได้เรียนรู้เกี่ยวกับเชือกเท่านั้นโดยการสร้างพวกเขาจำนวนมากและเล่นกับตัวเลือก
Camus เคยร่วมงานกับ CEO ของ EADS ซึ่งเป็น บริษัท ด้านอวกาศของยุโรป ปัจจุบันเขาเป็นกรรมการผู้จัดการของ Evercore Partners ซึ่งเป็นที่ปรึกษาของสหรัฐฯและยังเป็น CEO ของ Lagardere ซึ่งเป็น บริษัท สื่อฝรั่งเศส เขาจะยังคงอยู่ในบทบาทดังกล่าวหลังจากที่เขากลายเป็นประธาน Alcatel และจะอยู่ที่ New York Verwaayen เป็น CEO ของ BT ในสหราชอาณาจักรจนถึงเดือนมิถุนายนและเขาจะดำรงตำแหน่งในปารีสในบทบาท Alcatel- Lucent CEO หนังสือพิมพ์รายดังกล่าว Alcatel-Lucent ซึ่งพยายามหาทางการเงินกำลังค้นหาผู้บริหารระดับสูงคนใหม่ตั
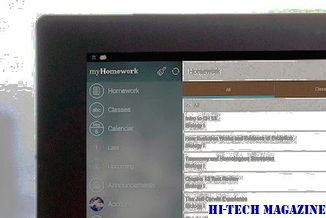
2 ปี การควบกิจการของ Alcatel และ Lucent ไม่ได้ราบรื่น Tchuruk และ Russo รายงานว่ายังไม่ได้รับพร้อมในช่วงเวลานั้นและวัฒนธรรมของทั้งสอง บริษัท ยังไม่ได้รับการพอดีง่าย
ฉันใช้จ่ายที่มากเกินไป จำนวนเวลาที่ทำงานในสเปรดชีต Excel ขนาดใหญ่ที่แสดงข้อมูลเกี่ยวกับตลาดจอภาพ PC ทั่วโลก ตารางข้อมูลและแผนภูมิ Pivot ของ Excel มีประโยชน์ แต่บางครั้งฉันก็ยังพยายามหาแนวโน้มที่ฝังไว้ในตัวเลขเหล่านี้ทั้งหมด
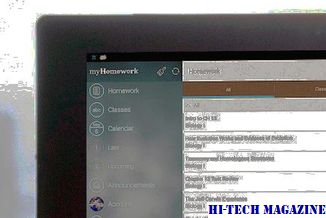
ดังนั้นฉันจึงทำในสิ่งที่คนทำ Geek ทำได้: ฉันมองหาแอปที่สามารถช่วยฉันได้ ฉันพบ Tableau Software ซึ่งเพิ่งเปิดตัวซอฟต์แวร์เวอร์ชัน 4.0 สำหรับเดสก์ท็อปและเซิร์ฟเวอร์ของลูกค้าในการวิเคราะห์ ใส่เพียงแค่คุณชี้ Tableau ที่ไฟล์ข้อมูลของคุณและจะสร้างอินเทอร์เฟซที่ช่วยให้คุณสามารถลากและวางองค์ประกอบของข้อมูลเพื่อสร้างการแสดงภาพซึ่งสามารถเข้าใจได้ง่ายกว่าตารางและแผนภูมิ Pivot ของ Excel
ปิดไดรฟ์ดิสก์ออกจาก PlayStation Portable ของ Sony และเพิ่ม gamepad สไลด์โชว์ที่ได้รับการออกแบบโดย Mylo และคุณจะได้รับ PSP Go ที่เล็กลงเบาและมีราคาแพงกว่า โซนี่ได้เลื่อนระดับราคาของแพลตฟอร์มมาจาก $ 170 ถึง $ 250 เป็นค่าใช้จ่าย 5/6 ของ PlayStation 3 หรือ Xbox 360 Elite ซึ่งเป็นหุ่นยนต์เกมที่สามารถโปรแกรมแก้ไขได้หรือรับประทานอาหารค่ำที่ร้าน Fat Fat Dump ของ Heston Blumenthal ในการแลกเปลี่ยนคุณจะได้รับ nips และ tucks ในน้ำหนักและขนาดอินเทอร์เฟซจับริบหรี่ retooled บลูทู ธ และหน่วยความจำแฟลชภายใน 16 ก

Nintendo ได้ลดลง DS ของสองครั้งตั้งแต่เปิดตัวดังนั้น turnabout การแข่งขันคือ fair play PSP Go ของ Sony เป็นรูปแบบการเปลี่ยนแปลงที่สี่ของแพลตฟอร์มโดยลดน้ำหนักลงเหลือ 5.6 ออนซ์น้ำหนักเบากว่า PSP Slim ถึง 16 เปอร์เซ็นต์และน้ำหนักเบากว่า PSP-1000 ถึง 43% นอกจากนี้ยังมีขนาดเล็กกว่า PSP Slim ถึง 35 เปอร์เซ็นต์บรรจุข้อมูลทุกอย่างที่รุ่นเก่ายกเว้นไดรฟ์ UMD ในพื้นที่น้อยกว่า 3 แห่งและรวมถึงหน้าจอไวด์สกรีนขนาด 480 x 272 พิกเซล ด้านพลิกกลับ: พิกเซล LCD ใช้พื้นที่น้อยลงเนื่องจาก Sony ย่อขนาดเส้นทแยงมุมจาก 4







