ये कà¥?या है जानकार आपके à¤à¥€ पसीने छà¥?ट ज
สารบัญ:
- 1. เริ่มต้นและลืม
- ทางเลือก 9 อันดับสูงสุดของ Safari สำหรับ iPhone
- 2. หยุดการดาวน์โหลดชั่วคราว
- 3. ดาวน์โหลดไฟล์ที่เชื่อมโยง
- 4. ล้างรายการดาวน์โหลด
- #safari
- 5. สลับตำแหน่งดาวน์โหลด
- 6. เปิดตำแหน่งดาวน์โหลด
- 7. ลากและวางไฟล์ (iPadOS เท่านั้น)
- เบราว์เซอร์ 5 อันดับแรกของ iPhone ที่รองรับ Ad Blocking
- เริ่มดาวน์โหลด
Apple แนะนำตัวจัดการการดาวน์โหลดของ Safari ใน iOS 13 รวมถึง iPadOS และเป็นตัวเปลี่ยนเกม คุณสมบัติใหม่นี้รวมกับการใช้งานที่น่าตื่นเต้นอื่น ๆ เช่นการสนับสนุนพื้นเมืองสำหรับโหมดเดสก์ท็อป นั่นทำให้ฉันต้องใช้เวลาในการสืบค้นด้วย Safari มากกว่าเบราว์เซอร์ go-to ปกติ - Chrome

ก่อนหน้านี้มันยังคงเป็นไปได้ที่จะบันทึกไฟล์บางไฟล์ใน Safari โดยที่ฉันยินดีที่จะตะลุยกับ Share Sheet อย่างไรก็ตามการแนะนำตัวจัดการการดาวน์โหลดทำให้ทุกอย่างง่ายขึ้นและสะดวกยิ่งขึ้น
หากคุณต้องการที่จะจัดการการดาวน์โหลดของ Safari สำหรับสปินแล้วให้ฉันแบ่งปันเคล็ดลับที่มีประโยชน์ คุณสามารถใช้มันเพื่อชาร์จประสบการณ์การดาวน์โหลดของคุณได้ทันที
1. เริ่มต้นและลืม
การดาวน์โหลดใด ๆ ที่คุณเริ่มต้นใน Safari จะถูกส่งมอบอย่างราบรื่นไปยังตัวจัดการการดาวน์โหลดซึ่งจะทำงานได้ไม่ว่าคุณจะปิดแท็บหรือออกจาก Safari ฟังดูน่ากลัวใช่มั้ย
แตะที่ลิงค์ดาวน์โหลดและคุณจะได้รับป๊อปอัปยืนยัน จากนั้นแตะดาวน์โหลดและคุณจะเห็นไอคอนตัวจัดการดาวน์โหลด Safari ปรากฏขึ้นที่ด้านขวาของแถบที่อยู่


แถบความคืบหน้าเล็ก ๆ ควรระบุความคืบหน้าการดาวน์โหลด คุณยังสามารถแตะที่ไอคอนตัวจัดการดาวน์โหลดเพื่อเปิดรายการดาวน์โหลดซึ่งจะแสดงข้อมูลเพิ่มเติมเช่นขนาดของการดาวน์โหลด
หมายเหตุ: คุณสามารถซ้อนการดาวน์โหลดหลายรายการจากหลาย ๆ แท็บได้ รายการดาวน์โหลดจะช่วยให้คุณติดตามได้ทั้งหมด

เมื่อดาวน์โหลดเสร็จคุณสามารถดูตัวอย่างไฟล์ได้จาก Safari แตะที่ไฟล์ภายในรายการและควรเปิดด้วยโปรแกรมที่เกี่ยวข้อง - หากไฟล์นั้นอยู่ในรูปแบบที่รองรับ (รูปภาพเอกสาร ฯลฯ) มิฉะนั้นคุณจะถูกขอให้เลือกแอปเพื่อเปิดไฟล์
ยังแนะนำแนวทาง

ทางเลือก 9 อันดับสูงสุดของ Safari สำหรับ iPhone
2. หยุดการดาวน์โหลดชั่วคราว
หากคุณอยู่ในการเชื่อมต่ออินเทอร์เน็ตที่อ่อนแอการดาวน์โหลดขนาดใหญ่ที่ทำงานในพื้นหลังอาจทำให้สิ่งต่าง ๆ ช้าลงอีก โชคดีที่คุณสามารถหยุดการดาวน์โหลดไว้ชั่วคราวแล้วเริ่มใหม่ในภายหลัง
เปิดรายการดาวน์โหลดแล้วแตะไอคอนรูปตัว x ถัดจากการดาวน์โหลดที่คุณต้องการหยุดชั่วคราว หลังจากนั้นให้แตะที่ไอคอนรูปวงกลมในตำแหน่งนั้นเมื่อใดก็ตามที่คุณต้องการให้ดาวน์โหลดต่อ คุณจะไม่สูญเสียความคืบหน้า


นอกเหนือจากการหยุดชั่วคราวและทำงานต่อคุณยังสามารถลบการดาวน์โหลดที่เริ่มต้นโดยไม่ตั้งใจก่อนที่จะดาวน์โหลดเสร็จสิ้น


เมื่อต้องการทำเช่นนั้นหยุดการดาวน์โหลดชั่วคราวก่อนจากนั้นกวาดนิ้วจากซ้ายไปขวา จากนั้นแตะลบ
3. ดาวน์โหลดไฟล์ที่เชื่อมโยง
คุณไม่จำเป็นต้องมีลิงก์หรือปุ่มดาวน์โหลดจริงเพื่อเริ่มการดาวน์โหลดตั้งแต่แรก ตัวอย่างเช่นคุณเจอลิงค์ไปยัง PDF ที่คุณสามารถเปิดในเบราว์เซอร์
แต่แทนที่จะเปิด PDF และใช้แผ่นข้อมูลเพื่อบันทึกด้วยตนเองมันมีวิธีที่ดีกว่า เพียงแค่แตะ 3D หรือกดลิงก์ไปยังไฟล์ PDF ค้างไว้แล้วแตะตัวเลือกดาวน์โหลดไฟล์ที่เชื่อมโยงบนเมนูบริบทเพื่อดาวน์โหลดโดยใช้เครื่องมือจัดการการดาวน์โหลดแทน


สามารถทำได้เช่นเดียวกันในลิงค์ใด ๆ ไม่ว่าจะนำไปสู่ไฟล์หรือไม่ก็ตาม อย่างไรก็ตามการทำเช่นเดียวกันกับลิงค์สุ่มจะเริ่มต้นการดาวน์โหลดไฟล์ HTML ของหน้า แน่นอนว่าคุณสามารถเปิดและดูได้ (แม้ว่าจะมีองค์ประกอบบางอย่างขาดหายไป) แม้จะไม่มีการเชื่อมต่ออินเทอร์เน็ตก็ตาม


ทำไมหน้าดาวน์โหลดเมื่อคุณสามารถเพิ่มไปยังรายการเรื่องรออ่านแทน (ตัวเลือกที่อยู่ในเมนูบริบทเดียวกัน) นั่นแสดงให้เห็นว่าตัวจัดการการดาวน์โหลดของ Safari นั้นยืดหยุ่นอย่างไร
4. ล้างรายการดาวน์โหลด
รายการดาวน์โหลดอยู่นอกมือหรือไม่? แตะไอคอนล้างที่ด้านบนของรายการเพื่อล้างรายการทั้งหมดหรือเพียงปัดรายการทีละรายการทางซ้ายแล้วแตะลบ


ยังดีกว่าคุณสามารถกำหนดค่า Safari เองเพื่อล้างรายการให้คุณโดยอัตโนมัติ อย่างไรก็ตามคุณต้องดำดิ่งลงในแอพการตั้งค่าเพื่อทำเช่นนั้น
ขั้นตอนที่ 1: ในแอพการตั้งค่าของ iPhone หรือ iPad ของคุณเลื่อนลงและแตะ Safari ที่หน้าจอถัดไปให้แตะดาวน์โหลด


ขั้นตอนที่ 2: แตะลบรายการดาวน์โหลดรายการ ในหน้าจอถัดไปให้เลือกหลังจากหนึ่งวันหรือเมื่อดาวน์โหลดสำเร็จ


ตัวจัดการการดาวน์โหลด Safari จะล้างรายการดาวน์โหลดโดยอัตโนมัติในแต่ละวันหรือทันทีที่การดาวน์โหลดเสร็จสิ้น
ยังแนะนำแนวทาง
#safari
คลิกที่นี่เพื่อดูหน้าบทความซาฟารีของเรา5. สลับตำแหน่งดาวน์โหลด
ตามค่าเริ่มต้นตัวจัดการการดาวน์โหลดของ Safari จะบันทึกไฟล์ของคุณไปยังโฟลเดอร์ดาวน์โหลดใน iCloud Drive อย่างไรก็ตามคุณสามารถเปลี่ยนไปใช้ที่อื่นหรือใช้ที่เก็บข้อมูลภายในได้อย่างง่ายดาย
เริ่มโดยไปที่หน้าจอการดาวน์โหลดของ Safari (แอพตั้งค่า> Safari> ดาวน์โหลด) คุณสามารถแตะอื่น ๆ เพื่อเลือกตำแหน่งอื่นใน iCloud Drive หรือแตะ On My iPhone / iPad เพื่อให้ตัวจัดการดาวน์โหลดใช้ที่เก็บข้อมูลในเครื่องบน iPhone หรือ iPad ของคุณ


นอกจากนี้คุณยังสามารถกำหนดค่าบริการที่เก็บข้อมูลบนคลาวด์ของบุคคลที่สามเพื่อทำหน้าที่เป็นที่ตั้งสำหรับการดาวน์โหลดของคุณ ตรวจสอบคำแนะนำของฉันเพื่อสลับตำแหน่งการดาวน์โหลดใน Safari สำหรับรายละเอียดเพิ่มเติม
6. เปิดตำแหน่งดาวน์โหลด
การแตะที่การดาวน์โหลดภายในรายการดาวน์โหลดจะเป็นการเปิดในโหมดดูตัวอย่าง แต่แน่นอนว่าคุณต้องไปยังตำแหน่งจริงเมื่อถึงเวลาจัดการไฟล์ของคุณ แต่แทนที่จะเปิดแอพ Files เพื่อค้นหาตำแหน่งการดาวน์โหลดของคุณด้วยตนเองเพียงแค่แตะที่ไอคอนรูปแว่นขยายถัดจากรายการที่สมบูรณ์ในรายการเพื่อไปยังตำแหน่งดาวน์โหลดในแฟลช


หลังจากจัดการไฟล์ของคุณแล้วคุณสามารถกลับไปใช้เบราว์เซอร์ของคุณได้อย่างง่ายดายโดยแตะที่ป้าย Safari ขนาดเล็กที่มุมซ้ายบนของหน้าจอ
7. ลากและวางไฟล์ (iPadOS เท่านั้น)
หากคุณอยู่บน iPad คุณสามารถลากและวางรายการจากรายการดาวน์โหลดไปยังแอพอื่นได้อย่างง่ายดาย ก่อนอื่นให้เริ่มต้นแบ่งมุมมองด้วยแอพ จากนั้นเปิดรายการดาวน์โหลดจากนั้นลากและวางไฟล์ มีประโยชน์มากเนื่องจากคุณสามารถหยุดการใช้แอพ Files พร้อมกันสำหรับอินสแตนซ์ดังกล่าว

ยังแนะนำแนวทาง

เบราว์เซอร์ 5 อันดับแรกของ iPhone ที่รองรับ Ad Blocking
เริ่มดาวน์โหลด
ตัวจัดการการดาวน์โหลดของ Safari เป็นส่วนเสริมที่น่าทึ่งและเป็นการปรับปรุงที่ใหญ่ที่สุดในระยะเวลาอันยาวนาน โดยเฉพาะอย่างยิ่งใน iPad สิ่งเหล่านี้เป็นคุณสมบัติที่ทำให้การเปลี่ยนแล็ปท็อปที่คุ้มค่า ฉันหวังว่าแอปเปิ้ลจะทำให้ Safari ดีขึ้นอย่างต่อเนื่องมากขึ้นโดยไม่ทำให้มีการใช้งานเช่นนั้นไกลและน้อย
ถัดไป: ในขณะที่ Safari ยังคงพัฒนาต่อไปคุณควรทิ้งมันไว้ในความโปรดปรานของ Brave หรือไม่? เวลาที่จะหาข้อมูลจากการเปรียบเทียบของเราใช้เวลาด้านล่าง
CDE จะใช้ได้โดยทั่วไป วันอังคาร รวมถึงตัวแก้ไขภาษาที่มีความสำคัญรวมกับดีบั๊กของ Eclipse และเอกสารประกอบ เข้ากันได้กับระบบปฏิบัติการ Linux และ Windows พร้อมกับ Eclipse 3.3 และ 3.4 SDK (ชุดพัฒนาซอฟต์แวร์) และ IDE ที่ใช้ Eclipse โดยใช้ SDK เวอร์ชันดังกล่าว
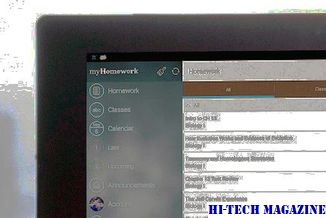
IDE เดิมของ Curl จะอยู่ร่วมกันเป็นเวลาหลายปีควบคู่ไปกับ Eclipse และในที่สุดก็จะเกษียณตามที่ Richard Treadway รองประธานฝ่ายกลยุทธ์การขายการตลาดและผลิตภัณฑ์
แอพคำอธิบายภาพ instagram 6 อันดับสูงสุดสำหรับ Android และ iOS

มากับคำบรรยายภาพ Instagram ที่ยอดเยี่ยมทุกวันอาจเป็นเรื่องยาก เราทำให้งานนั้นง่ายสำหรับคุณด้วยแอปคำบรรยายภาพที่ดีที่สุดสำหรับทั้ง Android และ iOS ตรวจสอบพวกเขา ...
แอพแก้ไขภาพ 7 อันดับสูงสุดสำหรับ iPhone

แม้ว่าฟังก์ชั่นการแก้ไขภาพในตัวของ iPhone จะสามารถใช้งานได้ด้วยตัวเอง แต่ก็มีทางเลือกที่ยอดเยี่ยมสำหรับฟังก์ชั่นเพิ่มเติม







