Faith Evans feat. Stevie J – "A Minute" [Official Music Video]
สารบัญ:
Microsoft Excel เป็นเครื่องมือที่ยอดเยี่ยมที่จะทำให้งานที่น่าเบื่อของคุณง่ายขึ้น ไม่ว่าจะเป็นงานที่ทำซ้ำ ๆ หรือจัดการข้อมูลในแบบที่สะอาด Excel ทำมันได้ดี มีหลายคุณสมบัติ Excel ซึ่งส่วนมากของเราไม่ทราบ การรู้เคล็ดลับและคุณลักษณะที่ซ่อนไว้จะช่วยให้เราสามารถทำงานของเราให้เสร็จเร็วขึ้นและประหยัดเวลาได้มาก วันนี้ผมจะแจ้งให้คุณทราบ เคล็ดลับ Excel เพื่อประหยัดเวลาและทำงานให้เสร็จเร็วขึ้นบนคอมพิวเตอร์ที่ใช้ Windows ของคุณ
เคล็ดลับ Excel เพื่อประหยัดเวลา
เราอาจประสบปัญหาเล็กน้อยเช่นการสร้างหลายรายการ เส้นในเซลล์เดียวหรือพิมพ์แผ่นงานหลายแผ่นลงบนกระดาษแผ่นเดียว เราทำตามเทคนิคต่าง ๆ ในการทำเช่นนี้ซึ่งอาจจะไม่ได้มีประสิทธิภาพเท่ากับที่เราต้องการให้เป็นเช่นนั้น บทความนี้จะบอกให้คุณทราบว่าจะทำอย่างไรได้อย่างง่ายดายเพื่อประหยัดเวลาของคุณเพื่อให้คุณสามารถทำงานได้เร็วขึ้น
1. หลายเส้นในเซลล์
ขณะกรอกข้อมูลในแผ่นงาน Excel บางครั้งเราจำเป็นต้องมีข้อมูลจำนวนมากในเซลล์เดียว ตัวอย่างเช่นถ้าคุณต้องการเขียนที่อยู่ในเซลล์จากนั้นจะต้องอยู่ในหลายบรรทัดภายในเซลล์ จากนั้นถ้าคุณกดปุ่ม "Enter " ตัวควบคุมจะย้ายไปที่เซลล์ถัดไป แต่นั่นไม่ใช่สิ่งที่เราต้องการ กด Alt + Enter เพื่อเลื่อนเคอร์เซอร์ไปที่บรรทัดถัดไปของเซลล์เดียวกัน นี่จะเป็นตัวช่วยให้มีหลายเส้นในเซลล์เดียว

2. เพิ่มค่าของเซลล์อย่างรวดเร็ว
ถ้าคุณต้องการเพิ่มค่าหรือค่าเฉลี่ยของค่าหลายเซลล์จากนั้นไม่จำเป็นต้องใช้สูตร หากต้องการทำสิ่งพื้นฐานเหล่านี้ให้เลือกเซลล์กด " Ctrl " และเลือกเซลล์ที่คุณต้องการ ที่แถบสถานะซึ่งอยู่ด้านล่างของแผ่นงาน Excel คุณสามารถหาค่ารวม, ค่าเฉลี่ยและค่าอื่น ๆ ถ้าคุณต้องการเห็นค่าอื่น ๆ เพียงคลิกขวาที่แถบสถานะและเลือกค่าที่คุณต้องการดู

คุณสามารถเพิ่มค่าต่างๆเช่น Minimum, Maximum, Countical Count (เซลล์ที่เลือกซึ่งมีค่าตัวเลข) และอื่น ๆ อีกมากมาย เช่นนี้
อ่าน : เคล็ดลับเคล็ดลับ 10 ข้อโปรดและบทความเกี่ยวกับ Microsoft Excel
3. สร้างเทมเพลตแผนภูมิเพื่อใช้ซ้ำ
การสร้างแผนภูมิชนิดเดียวกันซ้ำแล้วซ้ำอีกนับเป็นงานที่ทำซ้ำ ตัวอย่างเช่นหากคุณต้องการสร้างแผนภูมิสำหรับยอดขายของทั้งเดือนคุณควรสร้างเทมเพลตแผนภูมิและใช้เทมเพลตเดียวกันทุกครั้งที่คุณต้องการใช้แผนภูมิ ในการสร้างและใช้แม่แบบแผนภูมิให้ทำตามขั้นตอนต่อไปนี้
- เลือกข้อมูลที่ต้องการและแทรกแผนภูมิตามปกติ
- จัดรูปแบบตามที่คุณต้องการ เพิ่มหรือลบเส้นตารางป้ายข้อมูลเส้นแนวโน้มและทุกอย่างตามที่คุณต้องการ
- หลังจากจัดรูปแบบแผนภูมิตามต้องการแล้วให้เลือกแผนภูมิแล้วคลิก "บันทึกเป็นแม่แบบ" ในแท็บออกแบบ
- ตอนนี้บันทึก แผนภูมิที่มีนามสกุล ".ctrx" ตำแหน่งเริ่มต้นเพื่อบันทึกเทมเพลตแผนภูมิคือ C: Users ชื่อผู้ใช้ AppData Roaming Microsoft Templates Charts และบันทึกแม่แบบแผนภูมิในตำแหน่งนี้เอง หากต้องการคุณสามารถเลือกจุดหมายปลายทางของคุณได้
- ตอนนี้เพื่อใช้เทมเพลตแผนภูมิใหม่ให้เลือกข้อมูลล่าสุดและไปที่ส่วน "แทรก" ในส่วน "แผนภูมิ" ไปที่ "O มีแผนภูมิ" และ " ทุกประเภทแผนภูมิ" คลิก เทมเพลต และเลือกเทมเพลตที่คุณต้องการ ซึ่งจะสร้างแผนภูมิสำหรับข้อมูลที่เลือกล่าสุด

การใช้เทมเพลตแผนภูมิจะช่วยประหยัดเวลาได้มากและไม่จำเป็นต้องสร้างแผนภูมิตามที่คุณต้องการตั้งแต่เริ่มต้น
4. สร้างแผนภูมิจากค่าเซลล์ที่แตกต่างกัน
เราสามารถสร้างแผนภูมิจากค่าเซลล์ที่ไม่ได้อยู่ติดกันได้ เราสามารถเลือกค่าที่มีอยู่ในเซลล์ต่างๆได้โดยกดปุ่ม Ctrl และเลือกค่าที่ไม่ใช่เซลล์ที่อยู่ติดกันจากนั้นแทรกแผนภูมิ ตัวอย่างเช่นถ้าคุณมีส่วนหัวในคอลัมน์แรกและค่าในคอลัมน์ที่สี่ให้กดแป้น Ctrl และเลือกคอลัมน์แรกและคอลัมน์ที่สี่จากนั้นแทรกแผนภูมิ
ใช้ชื่อในสูตรเพื่อทำความเข้าใจได้อย่างง่ายดาย
การมีชื่อเป็นสิ่งที่ง่ายต่อการจดจำ ในทำนองเดียวกันการมีชื่อของเซลล์หรือช่วงของข้อมูลและการใช้ข้อมูลในรูปแบบนั้นเป็นเรื่องง่ายที่จะเข้าใจสูตรได้ดี ตัวอย่างเช่นคณะกรรมการ * B5 เข้าใจง่ายกว่า C2 * B5 เมื่อต้องการทำเช่นนี้ให้เลือกเซลล์หรือช่วงของข้อมูลและใต้แท็บ "สูตร" คลิก กำหนดชื่อ จะขอให้คุณป้อนชื่อและตรวจสอบเซลล์อ้างอิงก่อนป้อนชื่อและคลิก "ตกลง"

สมมติว่าฉันสร้างชื่อ "Commission" โดยเลือกเซลล์หนึ่งเซลล์แล้วเมื่อฉันใช้ Commission * B5 หมายถึงค่าของเซลล์ที่ชื่อ Commission
อ่าน: ใช้ประโยชน์สูงสุดจากกล่องชื่อใน Excel
หมายเหตุ: ชื่อควรเริ่มต้นด้วยอักขระและสามารถเริ่มต้นด้วยเครื่องหมายขีดล่าง ไม่ควรเริ่มต้นด้วยตัวเลขและไม่ควรมีช่องว่าง
ชื่อทั้งหมดที่สร้างขึ้นสามารถดูได้จากกล่องชื่อ คลิกลูกศรแบบหล่นลงในกล่องชื่อและจะแสดงรายการชื่อที่สร้างขึ้น เลือกชื่อและใช้พื้นที่เฉพาะหรือพื้นที่นั้นในแผ่นงาน
ต่อไปนี้เป็นคำแนะนำบางส่วนของ Microsoft Excel เพื่อช่วยประหยัดเวลาและช่วยให้งานของคุณเสร็จสิ้นได้ง่ายและรวดเร็ว ถ้ามีอะไรเพิ่มโปรดแชร์กับเราผ่านความคิดเห็น
พรุ่งนี้เราจะดูคำแนะนำขั้นสูงของ Excel และเคล็ดลับบางอย่างของ Excel Online
ฉันใช้จ่ายที่มากเกินไป จำนวนเวลาที่ทำงานในสเปรดชีต Excel ขนาดใหญ่ที่แสดงข้อมูลเกี่ยวกับตลาดจอภาพ PC ทั่วโลก ตารางข้อมูลและแผนภูมิ Pivot ของ Excel มีประโยชน์ แต่บางครั้งฉันก็ยังพยายามหาแนวโน้มที่ฝังไว้ในตัวเลขเหล่านี้ทั้งหมด
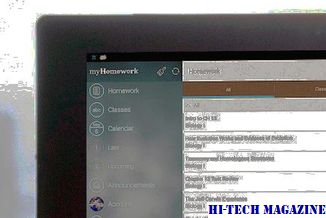
ดังนั้นฉันจึงทำในสิ่งที่คนทำ Geek ทำได้: ฉันมองหาแอปที่สามารถช่วยฉันได้ ฉันพบ Tableau Software ซึ่งเพิ่งเปิดตัวซอฟต์แวร์เวอร์ชัน 4.0 สำหรับเดสก์ท็อปและเซิร์ฟเวอร์ของลูกค้าในการวิเคราะห์ ใส่เพียงแค่คุณชี้ Tableau ที่ไฟล์ข้อมูลของคุณและจะสร้างอินเทอร์เฟซที่ช่วยให้คุณสามารถลากและวางองค์ประกอบของข้อมูลเพื่อสร้างการแสดงภาพซึ่งสามารถเข้าใจได้ง่ายกว่าตารางและแผนภูมิ Pivot ของ Excel
ฉลองครบรอบ 25 ปีของ Excel-lence ด้วย Share Your Memory Of Excel contest

Microsoft ฉลองครบรอบ 25 ปีของ Excel และทุกคน ได้รับเชิญให้แบ่งปันเรื่องราวความกระตือรือร้นและเรื่องเก่งของพวกเขา Share Your Memory of Excel contest ได้รับการออกแบบมาเพื่อให้ผู้ใช้หลงใหลในการแบ่งปันความทรงจำใน Excel ของพวกเขา
เปรียบเทียบ Excel Sheets โดยใช้ Excel เปรียบเทียบเครื่องมือ

Xc Excel เปรียบเทียบเครื่องมือเป็น add-in สำหรับ Excel ซึ่งช่วยให้สามารถเปรียบเทียบค่านิยมและสูตรระหว่างสเปรดชีต 2 แผ่น







