à¹à¸§à¸à¹à¸²à¸à¸±à¸ à¸à¸à¸±à¸à¸à¸´à¹à¸¨à¸©
สารบัญ:
ถ้าอินเทอร์เน็ตของคุณทำงานผ่านเราเตอร์ WiFi แต่ไม่ใช่โมเด็ม Ethernet หรือหาก Internet ทำงานร่วมกับ Ethernet แต่ไม่ใช่ Wireless แล้วการแก้ไขนี้จะช่วยให้คุณได้รับ Internet ทำงานบน Windows 10/8/7 PC ในทั้งสองกรณี
เมื่อคุณเชื่อมต่อกับการเชื่อมต่ออินเทอร์เน็ตผ่านอะแดปเตอร์เครือข่าย มีที่อยู่ MAC หรือที่อยู่ทางกายภาพ ไม่ว่าคุณจะใช้การเชื่อมต่อ Ethernet โดยตรงหรือเราเตอร์ Wi-Fi ก็ตามที่อยู่ MAC จะพร้อมใช้งานในระบบของคุณเสมอ เมื่อเปลี่ยนจากเราเตอร์ Wi-Fi ไปยัง Ethernet หรือ Ethernet ไปยังเราเตอร์ Wi-Fi เราเตอร์ควรเปลี่ยนที่อยู่ MAC หากไม่ได้เกิดขึ้นโดยอัตโนมัติคุณจะพบกับปัญหาการเชื่อมต่ออินเทอร์เน็ตนี้
ถ้าคุณใช้บริการ Ping มีโอกาสสูงที่คุณจะได้เห็นข้อความสองฉบับนี้ - คำขอหมดเวลา หรือ โฮสต์ปลายทางไม่สามารถติดต่อได้
อินเทอร์เน็ตทำงานผ่านเราเตอร์ WiFi แต่ไม่ใช่โมเด็มอีเธอร์เน็ต
คุณอาจใช้การเชื่อมต่อ Ethernet โดยตรงหรือเราเตอร์ Wi-Fi เท่านั้น อย่างไรก็ตามบางครั้งคุณจำเป็นต้องเปลี่ยนประเภทการเชื่อมต่อ ในกรณีดังกล่าวนี่คือสิ่งที่คุณต้องทำเพื่อแก้ปัญหา
- ขั้นแรกคุณต้องค้นหาที่อยู่ MAC ที่ซิงโครไนซ์กับที่อยู่ IP ของคุณ
- ประการที่สองคุณต้องเปลี่ยนเครื่องคอมพิวเตอร์ของคุณ ที่อยู่ MAC ปัจจุบันที่มีที่อยู่ MAC ที่คุณพบในขั้นตอนที่หนึ่ง
หากต้องการหาที่อยู่ MAC ที่ซิงโครไนซ์อยู่ในปัจจุบันคุณสามารถใช้เครื่องมือที่เรียกว่า Advanced IP Scanner สแกนเนอร์ IP นี้จะสแกนระบบทั้งหมดและช่วยให้คุณทราบที่อยู่ MAC เกือบจะทันที ตรวจสอบให้แน่ใจว่าคุณเชื่อมต่อกับการเชื่อมต่ออินเทอร์เน็ตเดียวกัน (ไม่ต้องใช้การเชื่อมต่อที่ถูกต้อง) ในขณะที่ใช้เครื่องมือนี้
ตอนนี้ใส่ที่อยู่ IP ที่ ISP ของคุณได้ลงทะเบียนไว้กับคุณแล้วกดปุ่ม Enter
ถ้าคุณไม่ได้ โปรดจำไว้ว่าที่อยู่ IP ของคุณมีสองวิธีที่จะพบว่า
- ขั้นแรกให้กด Win + R> พิมพ์ ncpa.cpl กดปุ่ม Enter> คลิกขวาที่ Ethernet > เลือก Properties > ดับเบิลคลิกที่ Internet Protocol Version 4 บนหน้าจอของคุณคุณควรหาที่อยู่ IP
- ขั้นตอนที่สองกด Win + R> เขียน cmd และกด Enter> พิมพ์ คำสั่ง ipconfig คุณจะเห็น IP เป็น IPv4

หลังจากป้อนที่อยู่ IP ในเครื่องมือ Advanced IP Scanner แล้วคุณจะได้รับชื่อของคอมพิวเตอร์ผู้ผลิตและที่อยู่ MAC

ตอนนี้คัดลอก ที่อยู่นี้และใช้เพื่อเปลี่ยนที่อยู่ MAC ของคุณ หรือคุณอาจใช้เครื่องมือเปลี่ยนที่อยู่ MAC ฟรีบางอย่างเช่นกัน
เมื่อทำเช่นนี้แล้วคุณจะสามารถเชื่อมต่ออินเทอร์เน็ตได้
โปรดทราบว่านี่เป็นทางออกชั่วคราวและคุณเป็นลูกค้า ไม่สามารถแก้ไขได้อย่างถาวร ปัญหาการเปลี่ยน LAN นี้สามารถแก้ไขได้โดยผู้ให้บริการอินเทอร์เน็ตของคุณอย่างถาวรเท่านั้น
อ่านต่อไป : Windows ตรวจพบความขัดแย้งของที่อยู่ IP
ปีนี้เครือข่ายสตอเรจโลกยุโรปแสดงความสนใจใน Fibre Channel over Ethernet (FCoE) อย่างไรก็ตามในขณะที่ผู้ขาย SAN ได้ให้ความสำคัญกับ FCoE เพื่อขยายขีดความสามารถและอายุการใช้งานของ Fibre Channel ผู้คลางแค้นกล่าวว่ามันไม่จำเป็นและอาจเป็นแม้แต่ม้าโทรจันที่ใช้เทคโนโลยีของซิสโก้เพื่อกำจัดผู้ให้บริการเครือข่ายคู่แข่ง Brocade Communications FCC เป็น FCoE ร่างข้อกำหนดสำหรับการแบกการรับส่งข้อมูลผ่าน Fibre Channel มากกว่า 10Gbps (บิตต่อวินาที) สาย Ethernet ซึ่งแตกต่างจาก iSCSI ซึ่งเป็นโครงข่ายคู่แข่งเพื่อรองรั

นอกจากนี้ยังต้องการการ์ดเครือข่ายเพียงตัวเดียวแทน Joe Gervais ผู้อำนวยการฝ่ายการตลาดผลิตภัณฑ์อาวุโสของ SAN Emulex กล่าวว่า "เราเรียกว่า Network Adapters Converged Network Adapters หรือที่เรียกว่า HBA หรือ Host Bus Adapter CNA เนื่องจากเป็นส่วนขยาย "เขากล่าว "หนึ่งบัตรหมายความว่าลูกค้าสามารถใช้เซิร์ฟเวอร์ขนาดเล็กที่มีขนาดเล็กและสวิตช์เครือข่ายเดียว แต่โครงสร้างพื้นฐานของ SAN มีลักษณะเหมือนกับเดิม
สำหรับการเชื่อมต่อ Adamo มีพอร์ต USB สองพอร์ตหนึ่งพอร์ต USB / eSATA (ใช้สำหรับเชื่อมต่อออปติคัลไดรฟ์ / HDD), แจ็ค Ethernet และเอาต์พุตวิดีโอ DisplayPort ช่องเสียบซิมการ์ดที่ด้านขวาของแล็ปท็อปติดกับช่องเสียบหูฟัง (ซึ่งสามารถใช้เชื่อมต่อกับอินเทอร์เน็ตผ่านเครือข่ายไร้สายความเร็วสูง) WiFi (รวมทั้ง Draft N) และ Bluetooth 2.1 อยู่ในบอร์ดเช่นกัน
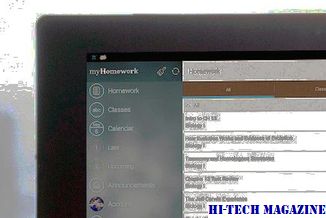
Dell ยังมีวิดีโอส่งเสริมการขายอีก 2 เรื่องซึ่งเกี่ยวกับความงามงานฝีมือและการตกหลุมรักกับเครื่อง
Wifi stumbler: ที่ตั้งฮอตสปอต wifi ตามเว็บ

ค้นหาฮอตสปอต WiFi อย่างรวดเร็วและเครือข่ายไร้สายสาธารณะใกล้คุณโดยใช้ WiFi Stumbler







