BitLocker in Windows10
สารบัญ:
มีปัญหาในการดูสิ่งต่างๆบนหน้าจอคอมพิวเตอร์ของคุณหรือไม่? คุณสามารถใช้แว่นขยายของ Windows ทำให้เคอร์เซอร์ของ Windows มองเห็นได้มากขึ้นและทำให้อ่านข้อความได้ง่ายขึ้น
ผู้บรรยาย
เป็นเครื่องมืออีกตัวที่สามารถใช้เพื่ออ่านข้อความได้ ผู้บรรยายใน Windows Windows ประกอบด้วยโปรแกรมผู้บรรยายซึ่งเป็นคุณลักษณะการเข้าถึงที่สามารถอ่านข้อความได้ หน้าจอคอมพิวเตอร์ของคุณดัง ๆ นอกจากนี้ยังสามารถอ่านและอธิบายเหตุการณ์อื่น ๆ ที่อาจเกิดขึ้นในคอมพิวเตอร์ของคุณรวมถึงการอ่านข้อความแสดงข้อผิดพลาด ดังนั้นหากคุณมีความบกพร่องทางสายตาคุณจะพบคุณลักษณะนี้ที่เป็นประโยชน์เนื่องจากสามารถใช้คอมพิวเตอร์ของคุณได้โดยไม่ต้องมีจอแสดงผล การย้ายตัวชี้เมาส์ไปที่ข้อความที่คุณต้องการอ่านจะทำให้ผู้บรรยายอ่านข้อความ
วิธีเริ่มต้นผู้บรรยายใน Windows

หากต้องการเริ่มต้นผู้บรรยายถ้าคุณกำลังลงชื่อเข้าใช้ให้กด
วิน + U
หรือคลิกที่ปุ่มความง่ายในการเข้าถึงในมุมล่างซ้ายและเลือกผู้บรรยาย หากคุณอยู่บนเดสก์ท็อปแล้ว กด Win + Enter
เพื่อเริ่มต้นผู้บรรยาย ถ้าคุณกำลังใช้แท็บเล็ตให้กดปุ่ม เพิ่มขึ้นและเพิ่มระดับเสียง
ด้วยกัน นอกจากนี้คุณยังสามารถเริ่มต้นโปรแกรมผู้บรรยายผ่านทาง Control Panel Control Panel ทุกรายการ Ease of Access Center วิธีปิดโปรแกรมผู้บรรยายใน Windows
เมื่อต้องการออกจากผู้บรรยายให้กด Caps Lock + Esc
การตั้งค่าผู้บรรยาย
คุณสามารถกำหนดค่า เพื่อให้สอดคล้องกับความต้องการของคุณ
ภายใต้หน้าต่าง
ทั่วไป
คุณสามารถกำหนดการตั้งค่าต่างๆได้มากมายเช่นเริ่มต้นผู้บรรยายลดขนาดแป้นพิมพ์คีย์บอร์ด Echo ขณะกำลังพิมพ์อ่านข้อผิดพลาดของผู้บรรยายที่เปล่งเสียงเปิดใช้การเน้นภาพของผู้บรรยาย เคอร์เซอร์, เล่นเสียง cues และอื่น ๆ คุณยังสามารถตั้งค่าได้หากต้องการให้ผู้บรรยายเริ่มต้นทุกครั้งที่คุณลงชื่อเข้าใช้ ภายใต้ การนำทาง

คุณสามารถเลือกได้ว่าต้องการเปิดใช้งานคีย์บนแป้นพิมพ์แบบสัมผัสหรือไม่เมื่อคุณยกนิ้วขึ้น เคอร์เซอร์ตามแป้นพิมพ์และอื่น ๆ ภายใต้ เสียง

คุณสามารถเลือกเสียงอื่นสำหรับผู้บรรยายได้ ค่าเริ่มต้นคือ Microsoft David Desktop คุณยังสามารถเลือก Microsoft Hazel Desktop หรือ Microsoft Zira Desktop . ภายใต้ Commands

คุณสามารถดูและเปลี่ยนแป้นพิมพ์ลัดด้วยคำสั่ง In Windows 10 หากคุณเปิดการตั้งค่า> ความง่ายในการเข้าถึงคุณจะเห็นการตั้งค่าเพื่อปรับเสียงพูดและเสียงที่คุณต้องการฟังและตัวเลือกเคอร์เซอร์และคีย์อื่น ๆ อย่าลืมบันทึกการเปลี่ยนแปลงก่อนที่คุณจะออก

Windows 10/8/7 มีการกระทำใหม่และตำแหน่งใหม่สำหรับคำสั่งทั่วไป นี่คือบางส่วนของพวกเขา

Windows 10/8/7 บางรุ่นมีแป้นพิมพ์ลัดใหม่ นี่คือบางส่วนที่มีประโยชน์มากที่สุด
ต้องการความช่วยเหลือเพิ่มเติมหรือไม่? คุณสามารถดาวน์โหลด Windows Accessibility Guide หรือ Office, Internet Explorer Accessibility Guide ได้

Diebold ได้เปิดตัว การแก้ไขความปลอดภัยสำหรับเครื่อง Teller อัตโนมัติของ Opteva หลังจากที่อาชญากรไซเบอร์บุกเข้าสู่ระบบที่ธุรกิจอย่างน้อยหนึ่งแห่งในรัสเซียและติดตั้งซอฟต์แวร์ที่เป็นอันตราย Diebold ได้เรียนรู้เหตุการณ์ที่เกิดขึ้นในเดือนมกราคมและส่งการอัปเดตด้านความปลอดภัยทั่วโลกให้กับลูกค้าเอทีเอ็มของตนโดยใช้ ระบบปฏิบัติการ Windows ยังไม่ได้เปิดเผยรายละเอียดทั้งหมดเกี่ยวกับสิ่งที่เกิดขึ้นซึ่งรวมถึงธุรกิจที่ได้รับผลกระทบ แต่กล่าวว่าอาชญากรได้เข้าถึงเครื่องจักรเพื่อติดตั้งโปรแกรมที่เป็นอันตรายของพวกเ

"อาชญากรได้เข้าถึงด้านกายภาพของเครื่องเอทีเอ็มที่ได้รับผลกระทบ" Diebold กล่าวในการปรับปรุงความปลอดภัยของ "กิจกรรมทางอาญานี้ส่งผลให้มีการใช้ซอฟต์แวร์และอุปกรณ์ที่ไม่ได้รับอนุญาตในตู้เอทีเอ็มซึ่งถูกใช้เพื่อสกัดข้อมูลที่สำคัญ"
ระบบปฏิบัติการ Windows เต็มไปด้วยทางลัดและเทคนิคที่ซ่อนไว้ ผู้ใช้ส่วนใหญ่ยังไม่ทราบถึงสิ่งที่ Windows สามารถนำเสนอได้ ในขณะที่ movinf หรือคัดลอก filrs จากที่หนึ่งไปยังอีกที่เรามักใช้คำสั่ง Copy หรือ Cut จากเมนูบริบทและวางเนื้อหาในโฟลเดอร์ปลายทาง

บทแนะนำนี้จะบอกวิธีการเพิ่ม Sent To หรือ Move To ไปยัง Windows ของคุณ คลิกขวาที่เมนู File Explorer คลิกขวาที่เมนู File Explorer
ระบบปฏิบัติการ Windows ช่วยให้คุณมีอิสระในการปรับแต่งส่วนติดต่อผู้ใช้ ผู้ใช้ต้องการเปลี่ยนธีมสีหน้าต่างไอคอนตัวชี้เมาส์วอลเปเปอร์เดสก์ท็อปและแม้แต่ปรับแต่ง Windows Registry หรือไฟล์ระบบสับเพื่อให้มันและแอพพลิเคชั่นในตัวของมันดูใหม่ ๆ หนึ่งในตัวเลือกการปรับแต่งยอดนิยมคือการเปลี่ยนธีม การเปลี่ยนธีมใน Windows 10/8/7 มักเกี่ยวข้องกับการเปลี่ยนวอลเปเปอร์บนเดสก์ท็อปสีหน้าต่างและอาจเป็นเสียงตัวชี้เมาส์และไอคอน หากต้องการตั้งค่าไอคอนและต้องการป้องกันไม่ให้ธีมเปลี่ยนไอคอนเดสก์ท็อปคุณสามารถทำได้โดยทำตามบท
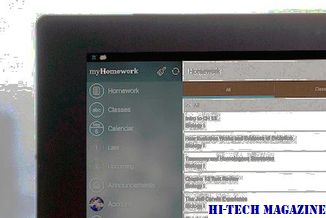
ป้องกันไม่ให้ธีมเปลี่ยนไอคอน Desktop







