What the Waters Left Behind Trailer 2 (2018) Los Olvidados
สารบัญ:
Microsoft ได้จัดเตรียม ISO 10 สำหรับ Windows เพื่อดาวน์โหลด ในโพสต์ล่าสุดของเราเราได้เห็นว่าคุณสามารถใช้เครื่องมือสร้างสื่อ Windows 10 เพื่อสร้างสื่อการติดตั้งได้อย่างไร ในบทความนี้เราจะดูวิธีใช้ Windows 10 ISO นี้เพื่ออัพเกรดคอมพิวเตอร์ Windows 8.1 หรือ Windows 7 ไปเป็น Windows 10
หากคุณอัปเกรดเป็น Windows 10 ระบบปฏิบัติการใหม่จะนำหมายเลขผลิตภัณฑ์และรายละเอียดการเปิดใช้งานจาก ระบบปฏิบัติการก่อนหน้านี้ ข้อมูลเหล่านี้จะถูกบันทึกไว้ในเซิร์ฟเวอร์ Microsoft พร้อมกับรายละเอียดในเครื่องคอมพิวเตอร์ของคุณ
ถ้าคุณทำความสะอาด Windows ติดตั้ง Windows ครั้งแรกคุณอาจประสบปัญหาในการเปิดใช้งาน หากคุณทำการอัพเกรดเป็นครั้งแรกใช้ Windows 10 แล้วติดตั้ง Windows 10 ไว้ในเครื่องเดียวกันแล้วจะไม่มีปัญหาในการเปิดใช้งานเนื่องจากระบบปฏิบัติการจะดึงรายละเอียดการเปิดใช้งานจากเซิร์ฟเวอร์ Microsoft
Windows 10 ไม่ได้เปิดใช้งานเราขอแนะนำให้คุณไม่ทำการติดตั้งใหม่ในครั้งแรก อัพเกรดครั้งแรกเปิดใช้งานและล้างการติดตั้ง
ก่อนอื่นคุณอาจต้องการสำรองข้อมูลสำคัญของคุณไปยังไดรฟ์ภายนอกก่อนที่คุณจะดำเนินการอัพเกรดต่อไป โปรดตรวจสอบให้แน่ใจว่าคุณมีรหัสผ่านสำหรับเข้าสู่ระบบ Windows พร้อมแล้ว และแม้ว่าคุณจะไม่จำเป็นต้องใช้ในระหว่างขั้นตอนการอัปเกรดคุณอาจควรค้นหาและลดคีย์ผลิตภัณฑ์ Windows ของคุณที่ใดก็ได้
อัพเกรดเป็น Windows 10 โดยใช้ ISO
หากคุณเลือก
เรียกดูไปยังโฟลเดอร์ที่ คุณบันทึกไฟล์ ISO Windows 10 แล้วคลิกขวาที่ไฟล์ เลือก Open with Windows Explorer

คุณจะสามารถดูเนื้อหาของไฟล์ ISO ได้ คลิกที่ การตั้งค่า

การตั้งค่าจะเริ่มขึ้นและคุณจะถูกถามว่าต้องการดาวน์โหลดโปรแกรมอัพเดทตอนนี้หรือใหม่กว่า

การคลิกที่ต่อไปจะเริ่มดาวน์โหลดโปรแกรมอัพเดต …

… ตามด้วยการตั้งค่าจะมีบางอย่างพร้อม

เมื่อคุณตั้งค่าทั้งหมดคุณจะถูกขอให้ยอมรับเงื่อนไขการอนุญาตให้ใช้สิทธิ์

คลิกที่ยอมรับเพื่อดำเนินการต่อ คุณจะเห็นข้อความ กำลังตรวจสอบว่า … การติดตั้งจะทำให้แน่ใจได้ว่าคอมพิวเตอร์ของคุณพร้อมที่จะติดตั้งแล้ว หากสิ่งใดต้องการความสนใจของคุณระบบจะไฮไลต์

อาจเป็นข้อความเกี่ยวกับ Language Packs, Media Center หรืออะไรก็ได้ ที่นี่คุณยังสามารถคลิกที่ลิงก์เปลี่ยนแปลงสิ่งที่ต้องทำได้

คลิกที่ยืนยัน / ถัดไป การติดตั้งจะตรวจสอบว่าพีซีของคุณมีเนื้อที่เพียงพอและพร้อมที่จะติดตั้งข้อความ

คลิกที่ Install เพื่อดำเนินการต่อ คอมพิวเตอร์ของคุณจะเริ่มการติดตั้งและรีสตาร์ทใหม่หลาย ๆ ครั้ง

สุดท้ายคุณจะเห็นหน้าจอต่อไปนี้ขณะบูต

เมื่อการอัพเกรดเสร็จสิ้นคุณจะเห็นหน้าจอต้อนรับต่อไปนี้

หลังจากลงบันทึกครั้งแรก อาจเห็นหนาจอตอไปนี้ คุณสามารถคลิกที่ใช้การตั้งค่าด่วนหรือคุณสามารถปรับแต่ง

ถ้าคุณเลือกที่จะปรับแต่งคุณจะสามารถปรับเปลี่ยนการพูดการพิมพ์การตั้งค่าตำแหน่ง …

… ตั้งค่าเบราเซอร์การเชื่อมต่อและการรายงานข้อผิดพลาด

คุณจะได้รับแจ้งเกี่ยวกับแอพพลิเคชันใหม่ ๆ ใน Windows 10. คุณสามารถเลือกแอพพลิเคชันเริ่มต้นของคุณที่นี่หรือไปที่

หลังจากข้อความ `ดูแลเรื่องเล็ก ๆ น้อย ๆ ` ไม่กี่ข้อความคุณจะถูกนำไปที่เดสก์ท็อป Windows 10 ของคุณ

เมื่อติดตั้งเดสก์ท็อปของคุณแล้วมีบางสิ่งที่คุณต้องทำหลังจากอัปเกรดเป็น Windows 10 เราจะอธิบายเรื่องนี้ในไม่ช้า
ติดตั้ง Windows 10
ถ้าคุณต้องการทำความสะอาด ติดตั้ง Windows 10 ลงในคอมพิวเตอร์ของคุณเขียน Windows 10 ISO โดยใช้ Windows 10 Media Creation Tool เพื่อสร้างสื่อการติดตั้ง ตรวจสอบให้แน่ใจว่าการตั้งค่า BIOS ช่วยให้คุณสามารถบูตจาก USB ได้ เสียบ USB และรีสตาร์ทเครื่องคอมพิวเตอร์ของคุณ
เมื่อรีสตาร์ทพีซีของคุณจะบูตจาก USB และกระบวนการติดตั้งจะเริ่มขึ้น กระบวนการนี้มากหรือน้อยเหมือนกัน อย่างไรก็ตามคุณจะต้องเลือกไดรฟ์ระบบและหรือหากต้องการฟอร์แมตไดรฟ์
โพสต์นี้จะแสดงวิธีการ ล้างการติดตั้ง Windows 10 โดยใช้ USB
อ่านรีวิว Windows 10 ของเรา และกลายเป็นนินจาด้วยคำแนะนำและเทคนิค Windows 10 เหล่านี้
วิธีอัปเกรดเป็น iOS 7 จาก iOS เวอร์ชันเก่าหรือ iOS 7 เบต้า

เรียนรู้วิธีรับ iOS 7 ล่าสุดบน iPhone, iPad หรือ iPod Touch ของคุณไม่ว่าจะใช้ iOS 6 หรือ iOS 7 เบต้า
แปลง uif เป็น iso ใน windows โดยใช้ magic iso maker
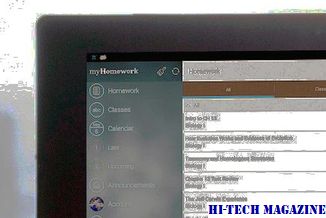
เรียนรู้วิธีการแปลงหรือคลายการแปลง UIF เป็น ISO ใน Windows โดยใช้ Magic ISO Maker
วิธีอัปเกรดเป็น windows 10 ด้วยเครื่องมือสร้างสื่อ

ยังไม่ได้อัพเกรดเป็น Windows 10 หรือยังกลัวอยู่ใช่ไหม นี่คือเครื่องมืออธิบายอย่างง่ายของเราที่จะอัปเกรดเป็น WIndows 10 โดยใช้เครื่องมือสร้างสื่อของ Microsoft







