Faith Evans feat. Stevie J – "A Minute" [Official Music Video]
คุณสามารถจัดการการใช้งานคอมพิวเตอร์ของบุตรหลานของคุณได้ คุณสามารถ จำกัด เวลาการใช้เครื่องคอมพิวเตอร์และควบคุมเกมทุกประเภทที่พวกเขาเล่นและโปรแกรมที่ใช้ในคอมพิวเตอร์ได้ คุณลักษณะนี้จะช่วยให้คุณรู้สึกโล่งใจบางอย่างที่พฤติกรรมคอมพิวเตอร์ของเด็ก ๆ อยู่ในความควบคุมของคุณ เมื่อบุตรหลานของคุณพยายามเล่นเกมหรือเรียกใช้โปรแกรมที่จะถูกบล็อกโดยคุณใช้การควบคุมโดยผู้ปกครองการแจ้งเตือนจะปรากฏขึ้นว่าโปรแกรมถูกบล็อก บุตรหลานของคุณสามารถคลิกลิงก์ในการแจ้งเตือนเพื่อขออนุญาตการเข้าถึงเกมหรือโปรแกรมนั้น คุณสามารถอนุญาตการเข้าถึงโดยป้อนข้อมูลบัญชีของคุณ ในการตั้งค่าการควบคุมโดยผู้ปกครองคุณต้องมีสิทธิ์ใช้บัญชีผู้ใช้ของผู้ดูแลระบบ การควบคุมโดยผู้ปกครองสามารถใช้กับบัญชีผู้ใช้มาตรฐานเท่านั้น ตรวจสอบให้แน่ใจว่าบัญชีของบุตรหลานของคุณไม่มีสิทธิ์ของผู้ดูแล
เมื่อต้องการเปิดการควบคุมโดยผู้ปกครองสำหรับบัญชีผู้ใช้มาตรฐาน:
1. ไปที่
Control Panel
และคลิก การควบคุมโดยผู้ปกครอง เพื่อเปิด 2. คลิก บัญชีผู้ใช้มาตรฐาน

- เกมส์: คุณสามารถควบคุมการเข้าถึงเกมเลือกระดับคะแนนอายุเลือกประเภทเนื้อหาที่คุณต้องการบล็อกและตัดสินใจ ไม่ว่าคุณต้องการอนุญาตหรือบล็อกเกมที่ไม่มีการจัดระดับหรือเฉพาะเจาะจง

- อนุญาตหรือบล็อกเฉพาะโปรแกรม: คุณสามารถป้องกันไม่ให้เด็ก ๆ ใช้งานโปรแกรมที่คุณไม่ต้องการให้ทำงานได้

- ด้วย Parental Controls คุณสามารถทำได้ ควบคุมกิจกรรมต่างๆของบุตรหลานของคุณและวิธีการใช้คอมพิวเตอร์ คอยติดตามในบทความต่อไปฉันจะบอกคุณเกี่ยวกับวิธีติดตั้งคุณลักษณะขั้นสูงเช่นการกรองเว็บรายงานกิจกรรม ฯลฯ โดยใช้การควบคุมโดยผู้ปกครอง

Microsoft มีเครื่องมือหลายอย่างเช่น Windows Live Family Safety และ Windows 7 และ Vista Parental Controls เพื่อช่วยให้คุณและครอบครัวของคุณมีประสบการณ์ออนไลน์ที่ปลอดภัยปลอดภัย

โปรดดูกราฟด้านบน
ในโพสต์ก่อนหน้านี้ฉันได้บอกเกี่ยวกับวิธีตั้งค่าและกำหนดค่าการควบคุมโดยผู้ปกครองใน Windows 7 ตอนนี้ฉันจะบอกวิธีการเพิ่ม Parental Controls เป็นพิเศษ ติดตามกิจกรรมและตรวจสอบกิจกรรมบนเว็บของบุตรหลานของคุณ นอกเหนือจากการควบคุมพื้นฐานที่ Parental Control มีให้คุณสามารถติดตั้งตัวกรองการควบคุมโดยผู้ปกครองเพิ่มเติมจากผู้ให้บริการรายอื่น ๆ ได้ โดยผู้ให้บริการรายอื่นผมหมายถึงตัวกรองความปลอดภัยของ Windows Live Family ตัวกรองการเข้าชมของ Kaspersky Web เป็นต้น

ในการเพิ่มเข้าไปใน Parental Controls ก่อนอื่นคุณต้องดาวน์โหลดและติดตั้งส่วนควบคุมเพิ่มเติม ในบทแนะนำนี้เป็นตัวอย่างฉันจะพิจารณาตัวกรอง
การตั้งค่า Parental Controls ใน Netflix
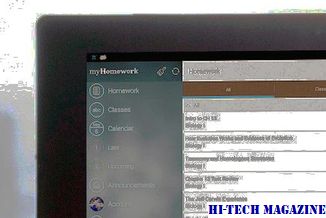
คุณสามารถตั้งค่า Parental Control ในบัญชี Netflix ได้ เรียนรู้วิธีการตั้งค่าการป้องกันด้วยรหัสผ่านบน Netflix เพื่อป้องกันไม่ให้ผู้อื่นดูรายการ







