à¹à¸§à¸à¹à¸²à¸à¸±à¸ à¸à¸à¸±à¸à¸à¸´à¹à¸¨à¸©
สารบัญ:
ในบทความนี้เราจะดูวิธีการเรียกดูรายการไฟล์ในโฟลเดอร์ใน Excel เราจะแสดงวิธีใช้ Excel เพื่อดูรายละเอียดไฟล์และโฟลเดอร์ใน Windows โดยนำเข้าไฟล์และโฟลเดอร์ทั้งหมดใน Microsoft Excel เพื่อติดตามขนาดไฟล์ประเภทไฟล์และวันที่แก้ไขล่าสุด
เรามีไฟล์มากมายและ ในพีซี Windows ของเราและเราอาจลบหรือเพิ่มไฟล์และโฟลเดอร์บ่อยๆ โฟลเดอร์และไฟล์บางอย่างอาจมีความสำคัญสำหรับเราและอาจมีการแก้ไขโดยไม่แจ้งให้เราทราบ แต่เราไม่สามารถมองดูทุกโฟลเดอร์และไฟล์เพื่อดูว่ามีใครแก้ไขบ้าง หากแก้ไขไฟล์หรือโฟลเดอร์เราสามารถจัดเรียงไฟล์โดยใช้ `แก้ไขครั้งล่าสุด` และเราจะได้รู้ว่ามีการแก้ไขอะไรเมื่อเร็ว ๆ นี้

แต่ถ้าไฟล์และโฟลเดอร์บางส่วนถูกลบออกจากไดเรกทอรีนั้น เราจะไม่สามารถติดตามสิ่งที่ถูกลบได้ แต่คุณสามารถใช้ Excel เพื่อดูไฟล์และรายละเอียดโฟลเดอร์ของไดเรกทอรีซึ่งจะเป็นประโยชน์ให้คุณทราบอย่างน้อยรายการไฟล์และโฟลเดอร์ที่ถูกลบ

นำเข้าและรับรายการชื่อไฟล์ลงในแผ่นงาน Excel
ถ้าคุณใช้ Microsoft Excel เพื่อนำเข้ารายละเอียดทั้งหมดของไฟล์และโฟลเดอร์ใน Excel จะช่วยให้คุณสามารถติดตามวันที่และเวลาที่แก้ไขล่าสุดประเภทไฟล์รายการไฟล์ขนาดไฟล์และอื่น ๆ อีกมากมายเป็นประจำ โดยทำตามขั้นตอนง่ายๆดังนี้
ย้ายไปที่ไดเร็กทอรีหรือโฟลเดอร์ใน Windows File Explorer ที่คุณต้องการติดตาม ที่นี่ฉันต้องการติดตามไฟล์และโฟลเดอร์ของโฟลเดอร์ Documents คัดลอกเส้นทางของไดเรกทอรีนั้น

ตอนนี้เปิดเว็บเบราเซอร์ที่คุณต้องการแล้ววางเส้นทางที่คัดลอกไว้ (เส้นทางของโฟลเดอร์ที่คุณเพิ่งคัดลอกไว้ในขั้นตอนก่อนหน้านี้) ในแถบที่อยู่ของเบราเซอร์ ฉันใช้ Google Chrome ที่นี่ เพียงแค่นำหน้า URL โดย ไฟล์: /// และเนื้อหาจะถูกแสดงเป็นเว็บเพจ

หากต้องการบันทึกหน้าเว็บนี้เป็นสำเนาแบบออฟไลน์ให้กด CTRL + S หรือคลิกขวาที่หน้าเว็บและเลือก "บันทึกเพจเป็น" เลือกปลายทางให้ชื่อและบันทึกเว็บเพจ

ขณะนี้ผ่าน Windows Explorer ไปยังตำแหน่งที่คุณบันทึกไว้ในเว็บเพจแบบออฟไลน์และคัดลอกเส้นทาง เปิดแผ่นงาน Excel และแตะที่แท็บ ข้อมูล และคลิกที่ จากเว็บ จะเปิดหน้าต่างขึ้นและในแถบที่อยู่ให้วางเส้นทางที่คัดลอกแล้วคลิกปุ่ม "ไป" มันจะโหลดเนื้อหาทั้งหมดของหน้าเว็บ

จะแสดงกล่องสีเหลืองพร้อมลูกศรและจะช่วยให้คุณสามารถเลือกเฟรมที่ต้องการได้ คุณสามารถค้นหาได้ที่นี่ว่าฉันเลือกส่วนที่ฉันต้องการ

เมื่อทำขั้นตอนเหล่านี้แล้วให้คลิกที่ ปุ่มนำเข้า และคุณจะเห็นว่ามีการนำเข้ารายละเอียดทั้งหมดของไฟล์และโฟลเดอร์ไปยังแผ่นงาน Excel ของคุณโดยไม่ต้อง เวลา. คุณสามารถเห็นได้ว่าข้อมูลจะแสดงคอลัมน์และทำให้เราเห็นได้ชัดว่าทุกรายละเอียด

บทสรุป
ในขณะที่เรากำลังทำงานอยู่เกือบตลอดเวลาในการจัดไฟล์และโฟลเดอร์จะแนะนำให้นำเข้าไฟล์และโฟลเดอร์ รายละเอียดใน Excel การดำเนินการนี้จะมีประโยชน์หากไฟล์หรือโฟลเดอร์ของคุณถูกลบ ข้อมูลในแผ่นงาน Excel ไม่รีเฟรชดังนั้นเราจำเป็นต้องนำเข้าข้อมูลเป็นประจำ คุณสามารถใช้วิธีนี้เมื่อไม่เพียง แต่ติดตามการเปลี่ยนแปลงไฟล์เท่านั้น แต่ยังมีชื่อไฟล์
ฉันใช้จ่ายที่มากเกินไป จำนวนเวลาที่ทำงานในสเปรดชีต Excel ขนาดใหญ่ที่แสดงข้อมูลเกี่ยวกับตลาดจอภาพ PC ทั่วโลก ตารางข้อมูลและแผนภูมิ Pivot ของ Excel มีประโยชน์ แต่บางครั้งฉันก็ยังพยายามหาแนวโน้มที่ฝังไว้ในตัวเลขเหล่านี้ทั้งหมด
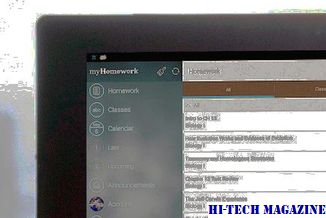
ดังนั้นฉันจึงทำในสิ่งที่คนทำ Geek ทำได้: ฉันมองหาแอปที่สามารถช่วยฉันได้ ฉันพบ Tableau Software ซึ่งเพิ่งเปิดตัวซอฟต์แวร์เวอร์ชัน 4.0 สำหรับเดสก์ท็อปและเซิร์ฟเวอร์ของลูกค้าในการวิเคราะห์ ใส่เพียงแค่คุณชี้ Tableau ที่ไฟล์ข้อมูลของคุณและจะสร้างอินเทอร์เฟซที่ช่วยให้คุณสามารถลากและวางองค์ประกอบของข้อมูลเพื่อสร้างการแสดงภาพซึ่งสามารถเข้าใจได้ง่ายกว่าตารางและแผนภูมิ Pivot ของ Excel
ฉลองครบรอบ 25 ปีของ Excel-lence ด้วย Share Your Memory Of Excel contest

Microsoft ฉลองครบรอบ 25 ปีของ Excel และทุกคน ได้รับเชิญให้แบ่งปันเรื่องราวความกระตือรือร้นและเรื่องเก่งของพวกเขา Share Your Memory of Excel contest ได้รับการออกแบบมาเพื่อให้ผู้ใช้หลงใหลในการแบ่งปันความทรงจำใน Excel ของพวกเขา
เปรียบเทียบ Excel Sheets โดยใช้ Excel เปรียบเทียบเครื่องมือ

Xc Excel เปรียบเทียบเครื่องมือเป็น add-in สำหรับ Excel ซึ่งช่วยให้สามารถเปรียบเทียบค่านิยมและสูตรระหว่างสเปรดชีต 2 แผ่น







