Faith Evans feat. Stevie J – "A Minute" [Official Music Video]
สารบัญ:
คุณอาจอ่านบทแนะนำของเราเกี่ยวกับวิธีติดตั้ง Windows 8 ลงในคอมพิวเตอร์ของคุณและวิธีติดตั้ง Windows OS บน VirtualBox แต่ถ้าคุณต้องการติดตั้ง Windows 8 เคียงข้างกันพร้อมกับ Windows 7 โดยการบู๊ตคู่บนพีซีเครื่องเดียวกันคุณสามารถทำตามบทแนะนำนี้ได้
ส่วนใหญ่อาจกังวลว่าจะติดตั้ง Windows 8 รุ่นใหม่นี้หรือไม่ จะลบ Windows รุ่นก่อนหน้าที่คุณกำลังทำงานอยู่ นอกจากนี้คุณอาจกังวลว่าพีซีของคุณมีคุณสมบัติตรงตามความต้องการหรือไม่และรองรับซอฟต์แวร์เวอร์ช่วลไลเซชั่นและซอฟต์แวร์เสมือนจริงหรือไม่
เรากล่าวว่าตราบเท่าที่คุณมีพื้นที่ว่างในฮาร์ดดิสก์ 20 GB คุณสามารถเพลิดเพลินกับการมี ระบบปฏิบัติการทั้งสองเครื่องบนเครื่องพีซีเครื่องเดียว
การเริ่มระบบคู่ Windows 8 และ Windows 7
ให้ฉันอธิบายสิ่งที่ต้องใช้ทั้งหมดเพื่อให้ได้งานชิ้นเล็ก ๆ นี่คือวิธี:
- ขั้นแรกคุณต้องดาวน์โหลด Windows 8 Developer ISO ภาพแล้วเขียนลงบนไดรฟ์ดีวีดีหรือ USB เราต้องการติดตั้ง Windows 8 จาก USB เนื่องจากความสามารถในการใช้งานและความเข้ากันได้อีกครั้ง คุณสามารถดาวน์โหลดไฟล์ ISO ของ Windows 8 อย่างเป็นทางการ
- ขั้นตอนที่สองคุณต้องสร้างพาร์ติชันฮาร์ดไดรฟ์ขนาด 20 GB ทำอย่างไร? นี่คือขั้นตอน
สร้างพาร์ติชันใหม่
คลิก "run" จากนั้นพิมพ์ >> "diskmgmt.msc" กดปุ่ม "OK"

ทันทีที่คุณกดปุ่ม "OK" สิ่งที่ปรากฏขึ้น นี่คือคอนโซลการจัดการดิสก์ นี่คือลักษณะที่ปรากฏ คลิกขวาที่ไดรฟ์ F: (ในกรณีของฉัน) และเลือก "Shrink Volume" จากรายการ

ขณะที่คุณเลือกตัวเลือก "shrink Volume" ข้อความแจ้งเตือนจะปรากฏขึ้นเพื่อถามว่าคุณต้องการลดขนาดไดรฟ์ลงอย่างไร ดีที่เราต้องการมากกว่า 21 GB ดังนั้นเราจึงอยากจะไปมากกว่า 20000 MB ฉันได้เลือก 20480 ในฟิลด์ที่พร้อมใช้งาน คลิกปุ่ม "หด"

เมื่อคุณคลิกที่ปุ่ม "หด" คุณจะพบคอนโซลอื่นที่ปรากฏขึ้น คลิกขวาที่ส่วนสีดำของดิสก์เพียงแค่เราสร้าง "New Simple Volume" ใหม่จากตัวเลือกที่ระบุไว้ในรายการ

เมื่อคุณคลิกที่ "New Simple Volume" คุณจะถูกเปลี่ยนเส้นทางไปยังหน้าอื่น ที่นี่คุณจะถูกถามให้ใส่ชื่อของโวลุ่ม (ไดรฟ์) ฉันชอบที่จะให้มันเป็น "Windows 8" ไม่จำเป็น แต่เป็นเพียงชื่อไดรฟ์

พาร์ทิชันดิสก์เสร็จเกือบ ให้คลิกปุ่ม "ถัดไป" "จนกว่าคุณจะพบพาร์ติชันที่สร้างขึ้นใหม่มีสุขภาพดี ตามที่แสดงในภาพ

การติดตั้ง Windows 8 จากภาพ ISO
ใส่ไฟล์ ISO ลงใน USB หรือ DVD บูตระบบของคุณและเปลี่ยนการตั้งค่า BIOS สำหรับไดรฟ์สำหรับเริ่มระบบครั้งแรกเป็น USB หรือ CD-ROM ที่คุณต้องการโหลด Windows 8 จาก ใส่ USB / DVD ลงในเครื่องพีซีแล้วรีบูตระบบตามที่คุณทำเสมอเพื่อติดตั้งระบบปฏิบัติการ คอนโซลสีดำจะถามคุณว่า "เริ่มระบบจากดิสก์" กดปุ่ม Enter ขณะนี้การตรวจสอบการกำหนดค่าเริ่มต้นสำหรับ Windows 8

คลิกถัดไป "ติดตั้งเดี๋ยวนี้" ระบบจะขอให้คุณเลือกประเภทการติดตั้ง "Upgrade" หรือ "Custom" เลือกประเภทการติดตั้ง "Custom" และดำเนินการต่อไปจนกว่าคุณจะเห็นข้อความนี้อีกครั้ง

เลือกภาษาที่เหมาะสมสำหรับคุณ คลิก "Next"
เลือกไดรฟ์ Windows 8 partition (ซึ่งเราได้สร้างขึ้นเพื่อติดตั้ง Windows 8) ไปข้างหน้าและคลิกปุ่มถัดไป ใช้เวลาในการติดตั้งคอมโพเนนต์ทั้งหมดของ Windows 8 นานพอสมควรหากคุณทำสิ่งที่ถูกต้องแล้วในที่สุดคุณจะต้องเลือกระบบปฏิบัติการสองเครื่องที่คุณมีอยู่ในเครื่องคอมพิวเตอร์ของคุณ
เลือก Windows 7. คุณมีทั้งหมด ตั้งค่าการเปิดตัว Windows 8 System Reboots และบนหน้าจอคอนโซลสีดำคุณมีตัวเลือกสำหรับ Windows 8 กด Enter และสัมผัสกับคุณสมบัติสุดยอดและมหัศจรรย์ของ Metro UI ใน Windows 8

หากต้องการคุณสามารถชมวิดีโอกวดวิชา ที่นี่
ถ้าคุณมีคำถามใด ๆ เรายินดีที่จะตอบคำถามเหล่านี้
การติดตั้ง Windows บน VirtualBox
- วิธีการติดตั้ง Windows OS บน Mac OS X โดยใช้ VMware Fusion
CDE จะใช้ได้โดยทั่วไป วันอังคาร รวมถึงตัวแก้ไขภาษาที่มีความสำคัญรวมกับดีบั๊กของ Eclipse และเอกสารประกอบ เข้ากันได้กับระบบปฏิบัติการ Linux และ Windows พร้อมกับ Eclipse 3.3 และ 3.4 SDK (ชุดพัฒนาซอฟต์แวร์) และ IDE ที่ใช้ Eclipse โดยใช้ SDK เวอร์ชันดังกล่าว
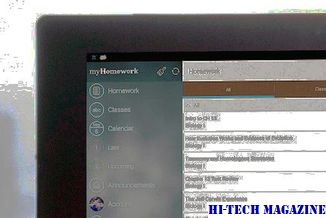
IDE เดิมของ Curl จะอยู่ร่วมกันเป็นเวลาหลายปีควบคู่ไปกับ Eclipse และในที่สุดก็จะเกษียณตามที่ Richard Treadway รองประธานฝ่ายกลยุทธ์การขายการตลาดและผลิตภัณฑ์
[อ่านเพิ่มเติม: โทรศัพท์ Android ที่ดีที่สุดสำหรับ ทุกงบประมาณ TD-LTE ใช้ TD-SCDMA ของจีน (Time Division Syndrome Division Division Multiple Access) ซึ่งเป็นพื้นฐานของเครือข่าย 3G ของ China Mobile (โทรคมนาคมยุคที่สาม) China Mobile กำลังทำงานร่วมกับ Vodafone Group และ Verizon Wireless เพื่อทดสอบการรวมกันของ TD-LTE และ LTE-FDD (Frequency Division Duplex version of LTE) ) เทคโนโลยี Vodafone และ Verizon หวังว่าจะขยายออกไป

ทั้งสาม บริษัท ประกาศแผนการที่จะทำงานร่วมกันในเดือนกุมภาพันธ์ เหตุผลหนึ่งที่พวกเขาเลือกที่จะผสมผสานความพยายามคือการทำให้ทั้งสองเทคโนโลยีมีราคาลดลงโดยการส่งเสริมการรวมกันของพวกเขาในชิปเซ็ตและส่วนประกอบอื่น ๆ
วิธีบูตคู่ Windows 8 และ Windows 7

มันง่ายกว่าที่คุณคิดว่าจะทดลองใช้ระบบปฏิบัติการใหม่ของ Microsoft ควบคู่ไปกับรุ่นที่มีอยู่ของคุณ ของ Windows







