Пропал диспетчер (меню, панель) Realtek HD audio driver Windows 10
สารบัญ:
Windows 10/8/7 โพสต์นี้ยังรวมถึงคำแนะนำสำหรับปัญหาเช่น - Realtek HD Audio Manager icon หายไปไม่เปิดไม่ทำงาน ฯลฯ Realtek HD Audio Driver
เป็นโปรแกรมควบคุมเสียงที่ใช้บ่อยที่สุดสำหรับการจัดการการตั้งค่าเสียงสำหรับระบบ Windows Realtek High Definition Audio Manager มาพร้อมกับไดรเวอร์ Realtek Audio ซึ่งเป็นไดรเวอร์เสียงที่ใช้กันมากที่สุดซึ่งมีคุณสมบัติที่น่าทึ่งและสนับสนุน Digital to Analog Converter (DAC) 6 ช่องสัญญาณพร้อมด้วย Pulse Code Modulation 16.20.24 บิต ในเสียงของช่อง 5.1 โดยพื้นฐานแล้วไดรเวอร์เสียงช่วยลดการควบคุมเสียงลงบนเดสก์ท็อปของ Windows และเป็นที่รู้จักว่านำเสนอระบบเสียงคุณภาพสูงผ่านระบบเสียงการ์ดของคุณ ติดแท็กอุปกรณ์เสียงของคุณเพื่อเพิ่มประสบการณ์ด้านเสียง เมื่อเร็ว ๆ นี้ผู้ใช้ Window ได้รายงานเกี่ยวกับปัญหาในการเข้าถึงไดรเวอร์เสียง ผู้ใช้ยังมีไอคอน Realtek HD Audio Manager
กำลังสูญหายหรือหลงทางจากแถบงานถาดระบบและส่วนแจ้งเตือน ปัญหาอาจเกิดขึ้นระหว่างการอัปเดต Windows หรือเนื่องจากมีการเปลี่ยนแปลงไดรเวอร์การ์ดเสียง
-
ในบทความนี้เราจะกล่าวถึงวิธีการดาวน์โหลดและติดตั้ง Realtek HD Audio Manager ใหม่
-
Realtek HD Audio Manager ไม่มี
-
Realtek HD Audio Manager ไม่มีการเปิด
คุณอาจต้องการสร้างจุดคืนค่าระบบก่อน เริ่มต้น
ดาวน์โหลดและติดตั้ง Realtek HD Audio Manager
ก่อนดาวน์โหลดไดรเวอร์ใหม่ให้ถอนการติดตั้งไดรเวอร์ปัจจุบันทั้งหมด เพื่อหลีกเลี่ยงความขัดแย้งที่ซ้ำกันระหว่างไดรเวอร์หลายตัวคุณต้องถอนการติดตั้งไดรเวอร์เสียงที่ซ้ำกันด้วย โดยทำตามขั้นตอนต่อไปนี้ -
คลิกที่ปุ่ม Start และไปที่ Device Manager ขยาย
ตัวควบคุมเสียงวิดีโอและเกม จากรายการใน Device Manager ภายใต้หัวข้อนี้ให้ค้นหาไดรเวอร์เสียง
Realtek High Definition Audioคลิกขวาที่และเลือก ใน

ถอนการติดตั้งอุปกรณ์ จากเมนูแบบเลื่อนลง ตรวจสอบตัวเลือกด้วย ลบซอฟต์แวร์ไดรเวอร์สำหรับอุปกรณ์นี้ และกดปุ่ม

ถอนการติดตั้ง

ตอนนี้ไปที่แท็บมุมมองและคลิก
แสดงอุปกรณ์ที่ซ่อนอยู่
จากเมนูแบบเลื่อนลง
ค้นหาไดรเวอร์เสียงที่ซ้ำกันถ้ามี คลิกขวาที่ไฟล์แล้วกดปุ่มถอนการติดตั้ง เริ่มระบบใหม่
การดาวน์โหลดโปรแกรมควบคุมเสียงด้วยตนเองไปที่เว็บไซต์อย่างเป็นทางการของ Realtek

ที่นี่
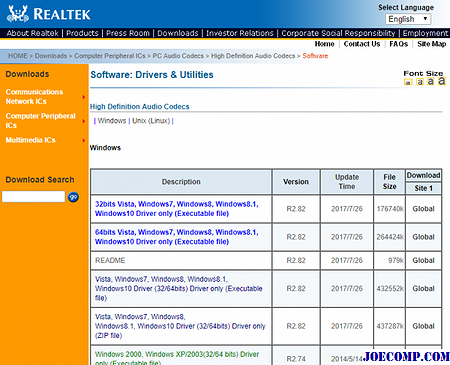
อ่านข้อกำหนดในการให้บริการแล้วเลือกตัวเลือกด้วย "I Accept the เหนือ " คลิกที่ ปุ่มถัดไป หน้าดาวน์โหลดจะแสดงรายการไดรเวอร์ที่สามารถดาวน์โหลดได้พร้อมสีตัวอักษรสีน้ำเงิน
สำหรับระบบปฏิบัติการที่มีคุณสมบัติ 32 บิตให้ค้นหาคำอธิบายด้วย 32 บิต Vista, Windows 7, Windows 8, Windows 8.1, Windows 10 Driver เท่านั้น (ไฟล์ปฏิบัติการ) และคลิกที่ Global เพื่อเริ่มกระบวนการดาวน์โหลด
สำหรับระบบปฏิบัติการที่มีคุณสมบัติ 64 บิตให้ค้นหาคำอธิบายด้วย 64 บิต, Vista, Windows 7, Windows 8, Windows 8.1, Windows 10 Driver เท่านั้น (ไฟล์ปฏิบัติการ) และคลิกที่
Global
เพื่อเริ่มต้นการดาวน์โหลด
เมื่อขั้นตอนการดาวน์โหลดเสร็จสิ้นให้ดับเบิลคลิกที่การตั้งค่า ไฟล์และทำตามคำแนะนำเพื่อทำการติดตั้ง
ถ้าแม้จะติดตั้ง Realtek HD Audio ใหม่หากยังคงพบองค์ประกอบหรือหากพบปัญหาในการเปิดไฟล์ให้ทำตามคำแนะนำต่อไปนี้
แก้ไข Realtek HD Audio Manager ปัญหา 1> ปิดใช้งานโปรแกรมควบคุม Microsoft UAA Bus Driver สำหรับ HD Audio และแก้ไขปัญหาความขัดแย้งของไดรเวอร์
I n Device Manager ขยาย System Devices
ค้นหาและค้นหา ไดรเวอร์บัส Microsoft UAA สำหรับเสียงความละเอียดสูง
คลิกขวาที่ไอคอนและคลิกปิดการใช้งานจากเมนูแบบหล่นลง เปิดการตั้งค่า Windows แล้วไปที่ แอพพลิเคชันและคุณลักษณะ คลิก Realtek High Definition Audio Driver

และกดเลือก
ถอนการติดตั้ง
ไดรเวอร์
ไปที่ Device Manager และคลิกขวาที่ไดรเวอร์ Microsoft ที่ปิดใช้งาน
คลิกที่ Uninstall จากเมนูแบบเลื่อนลง
เมื่อทำเช่นนี้ให้ติดตั้ง Realtek HD Audio Driver ใหม่ 2> เปิดใช้งานการเริ่มต้นระบบใน Task Manager ไปที่แท็บ
Startup
ค้นหาและค้นหา Realtek HD Audio Manager หากสถานะถูกปิดใช้งานให้คลิกขวาที่

ไปที่เริ่มต้นและเปิด Task Manager
คลิกที่
เปิดใช้งาน
จากเมนูแบบหล่นลง
รีสตาร์ทระบบ 3] อัพเดตซอฟต์แวร์ไดรเวอร์เสียง
ถ้า Realtek HD Audio ยังคงหายไปจากนั้นให้ทำ ต่อไปนี้ เปิด Device Manager ขยาย ตัวควบคุมเสียงวิดีโอและเกม คลิกขวาที่

Realtek High Definition Audio และคลิก

อัพเดตไดรเวอร์ จากเมนูแบบหล่นลง
สมมติว่าคุณมี ให้เลือก
เรียกดูคอมพิวเตอร์สำหรับซอฟต์แวร์ไดรเวอร์
เลือกและเลือก
ให้ฉันเลือกจากรายการไดรเวอร์ที่พร้อมใช้งานในคอมพิวเตอร์ของฉัน ค้นหาและเลือกไดรเวอร์ล่าสุด ตามวันที่และคลิกถัดไปเพื่ออัพเดต 4> เพิ่มฮาร์ดแวร์ Legacy
ไปที่ Device Manager ค้นหาและคลิกที่ ตัวควบคุมเสียงวิดีโอและเกม
คลิก บนแท็บ Action

ค้นหาและคลิกที่

เพิ่มฮาร์ดแวร์รุ่นเดิม
จากเมนูแบบเลื่อนลง
ปิดใช้งานตัวเลือกการตั้งค่า Internet Explorer ใหม่ใน Windows

เรียนรู้วิธีปิดใช้งานปุ่ม Reset IE และป้องกันไม่ให้ผู้ใช้ตั้งค่า Internet Explorer ใน Windows 8 โดยใช้ Registry และ
แก้ไข: ข้อผิดพลาด 16389 ไม่สามารถสร้างไฟล์ได้ Library.library.ms ใหม่ใน Windows

ถ้า คุณพยายามที่จะสร้างไลบรารีใหม่บน Windows 7 หรือ Windows Server 2008 R2 แต่คุณพบว่าคุณไม่สามารถแล้วบทความนี้อาจเป็นที่สนใจของคุณ
วิธีใช้ Realtek HD Audio Manager เพื่อเพิ่ม PC Sound

คุณสามารถใช้ลำโพงและไมโครโฟนจาก PC ได้ดีที่สุดโดยใช้ Realtek ตัวจัดการเสียง HD เรียนรู้เกี่ยวกับวิธีการเปิดและใช้งานและคุณสมบัติต่างๆที่มีอยู่







