รำหà¸à¹à¸²à¹à¸ à¸à¸£à¸²à¸§à¸à¸µ à¹à¸£à¸à¹à¸£à¸µà¸¢à¸à¹à¸à¸µà¸¢à¸à¸à¸²à¸
ถ้าคุณสงสัยว่านี่มาจากไหน แล้วนี่คือตำแหน่งกลาง ซึ่งอยู่ในตำแหน่งด้านขวาสุดสำหรับการแจ้งเตือนทั้งหมดใน Windows 10
คุณสามารถเปิดศูนย์การดำเนินการของคุณได้ตลอดเวลาและตรวจสอบว่าต้องการให้มีการแจ้งเตือนใดบ้างหรือยกเลิกการแจ้งเตือนที่ไม่จำเป็น การแจ้งเตือนเหล่านี้มีการดำเนินการอย่างรวดเร็ว ข้อมูลเพิ่มเติมเกี่ยวกับศูนย์การแจ้งเตือนและการดำเนินการที่นี่

การปรับแต่งพื้นที่แจ้งเตือนบนแถบงาน
หลายคนไม่ทราบว่าข้อความที่ปรากฏขึ้นเป็นระยะ ๆ ที่ด้านล่างขวาของแถบงานยังเป็นส่วนหนึ่งของการแจ้งเตือน. มักเรียกว่า
System Tray (ระบบถาด)
มันมีแอพพลิเคชันและส่วนประกอบระบบปฏิบัติการอยู่ ถ้าคุณมีมากเกินไปในพื้นที่นั้นก็จะกลายเป็นที่น่ารำคาญ อ่านโพสต์โดยละเอียดเกี่ยวกับการปรับแต่งเมนูเริ่มต้นและแถบงานได้ที่นี่ กลับไปที่ศูนย์ปฏิบัติการ ภาพด้านล่างแสดงให้เห็นว่าศูนย์การกระทำแบบทั่วไปมีลักษณะอย่างไร คุณมี

การแจ้งเตือนซ้อนอยู่ด้านบนของแต่ละ
บางข้อความมีการดำเนินการ (การแจ้งเตือนทางอีเมลช่วยให้คุณเก็บถาวรได้) และเรียงตามแอปทั้งหมด ในตอนท้ายคุณมีปุ่มสลับ / ดำเนินการอย่างรวดเร็วเพื่อให้คุณสามารถเปลี่ยนสถานะหรือเปิดแอปได้เช่น ถ้าคุณเลือกที่จะขยายคุณจะเห็นปุ่ม Quick Action เพิ่มเติม โดยค่าเริ่มต้นจะมีปุ่มการทำงาน 7 ถึง 8 รายการ คุณสามารถดู 4 และส่วนที่เหลือแสดงขึ้นเมื่อคุณขยายออกไป แต่คุณสามารถทำได้หากต้องการเปลี่ยนลำดับหรือลบ / เพิ่มปุ่ม Quick Action เคล็ดลับ Pro: ถ้าคุณต้องการปิดใช้งาน Action Center ใน Windows 10 อย่างสมบูรณ์ คุณสามารถทำได้

ควบคุมและลดการแจ้งเตือนใน Windows 10

ตอนนี้คุณได้ทำขั้นพื้นฐานแล้วเราจะได้ทราบวิธีลดระดับการแจ้งเตือน
เป็นจำนวนมาก
มีสองวิธีในการทำเช่นนี้ อันดับแรกมาจากการตั้งค่าส่วนกลางและสองจากศูนย์ปฏิบัติการ เนื่องจากเราอยู่ที่นี่แล้วเรามาดูกันก่อน ในการตั้งค่า> ระบบ> การแจ้งเตือนและการดำเนินการคุณจะมีรายการสลับ การจัดการการตั้งค่าการแจ้งเตือนทั่วโลก: ตัวเลือกหน้าจอล็อก:

ซ่อนการแจ้งเตือนบนหน้าจอล็อก
- แสดง / ซ่อนการเตือน การโทรเข้า VoIP บนหน้าจอล็อก
- แอป:
- เปิดหรือปิดการแจ้งเตือนจาก Apps และผู้ส่งอื่น ๆ
- ในตอนท้ายคุณมีรายชื่อผู้ส่งหรือแอพพลิเคชันซึ่งรวมถึงแอปพลิเคชันเช่น Fitbit, Cortana ฯลฯ คุณสามารถเลือกที่จะปิดเองได้
- นอกจากนี้คุณยังสามารถเลือกปิดการแจ้งเตือน Windows Welcome Tips เคล็ดลับและเทคนิคและซ่อนการแจ้งเตือนเมื่อทำซ้ำหน้าจอ นี่เป็นประโยชน์ถ้าคุณกำลังเชื่อมต่อกับโปรเจ็กเตอร์สำหรับการสาธิต
- การเลือกจาก Action Center
จากประสบการณ์ของผมแทนที่จะเปลี่ยนจากบริเวณที่กล่าวมานี้เป็นการดีกว่าที่จะทำตามที่คุณได้รับ มัน. คุณจะได้รับตัวเลือกต่างๆทันที
ฉันใช้แอป "Mail" เป็นตัวอย่างที่นี่
ปิดการแจ้งเตือน การแจ้งเตือนจาก Mail Make Mail priority สูง ไปที่ Notification Settings
- เมื่อคุณเลือกที่จะเพิ่มความสำคัญการแจ้งเตือนจาก app นั้นจะอยู่ด้านบนเสมอ ตัวเลือกที่สามจะนำคุณไปสู่การตั้งค่า Apps ซึ่งคุณสามารถเลือกการควบคุมแบบละเอียดมากขึ้นได้ เราจะพูดถึงเรื่องนี้สักหน่อย
- วิธีนี้ใช้ได้กับประสบการณ์และการใช้งานของคุณ ดังนั้นหากมีแอปที่ส่งการแจ้งเตือนเป็นครั้งแรกไม่ควรพลาดความสนใจของคุณ
- ควบคุมที่ Notifications Show & วิธีการซ่อนเอกสารเหล่านี้

หากคุณต้องการให้แจ้งเตือนจากแอปพลิเคชันบางอย่างไม่ควรมองเห็นเป็นป๊อปอัปหรือบนหน้าจอล็อกคุณสามารถควบคุมได้ บางครั้งคุณต้องมีข้อมูลส่วนบุคคลของคุณและ Windows 10 มีทางเลือกที่เหมาะสม
เช่นเดียวกับที่กล่าวมาแล้วตัวเลือกที่สามจะนำคุณไปสู่การตั้งค่า Apps ซึ่งคุณสามารถเลือกการควบคุมแบบละเอียดมากขึ้นได้ ตัวเลือกคือ
คุณสามารถเลือก
ปิดการแจ้งเตือนจากแอปนั้น
ทั้งหมดซึ่งจะเป็นประโยชน์สำหรับแอปพลิเคชันที่คุณใช้เป็นครั้งคราว
- แบนเนอร์จาก App บางครั้งอาจทำให้คุณเสียสมาธิคุณสามารถ ซ่อนแบนเนอร์การแจ้งเตือน ทั้งหมด
- เก็บการแจ้งเตือนส่วนตัว ไว้บนหน้าจอล็อก แสดงหรือซ่อนการแจ้งเตือนในศูนย์ปฏิบัติการ
- เล่นเสียงและตั้งค่าความสำคัญ คุณสามารถซ่อนการแจ้งเตือนจากแอปได้อย่างสมบูรณ์หากต้องการ หากต้องการเปลี่ยนคุณจะต้องกลับไปที่การแจ้งเตือนและการดำเนินการ> เลือกแอปที่คุณปิดใช้งานแล้วเปลี่ยน
- เคล็ดลับ Pro: คุณสามารถปิดเสียงการแจ้งเตือนหรือคุณสามารถควบคุมแต่ละแอปได้อย่างละเอียดและเสียงที่เลือก ถ้าคุณกำลังทำงานกับบางสิ่งบางอย่างที่สำคัญและไม่ต้องการรบกวนสองสามชั่วโมงคุณสามารถใช้ Quiet Hours ได้ คลิกขวาที่มุมขวาของแถบงานและคุณจะเห็นตัวเลือกสำหรับ:
- เปิดชั่วโมงเงียบ ๆ

ไม่ต้องแสดงไอคอนแอป
อย่าแสดงการแจ้งเตือนใหม่ ๆ
> ชั่วโมงที่เงียบสงบ
สามารถกำหนดค่าได้ง่ายและตัวเลือกข้างต้นช่วยให้คุณสามารถปิดการทำงานได้เมื่อต้องการ
- คุณจัดการการแจ้งเตือนบน Windows 10 ได้อย่างไร? คุณใช้เวลาที่ค่อนข้างน้อยหรือควบคุมกิจกรรมนี้ในแต่ละแอป แจ้งให้เราทราบในความคิดเห็น
System Mechanic 9 ประกอบด้วย Iolo เรียกคำนิยามของ Tune-Up คำจำกัดความของ Tune-Up มีดังที่ Iolo กำหนดไว้เช่นคำจำกัดความของไวรัส แต่สำหรับการตรวจหาและแก้ไขปัญหาเกี่ยวกับประสิทธิภาพของเครื่องพีซี Iolo มีชุดคำจำกัดความ Tune-Up 10,000 คำซึ่งทำให้สามารถระบุปัญหาต่างๆซึ่งอาจทำให้พีซีของคุณรู้สึกอึดอัดใจ Iolo อัพเดตรายการนี้อย่างต่อเนื่องดังนั้นเมื่อเกิดปัญหาใหม่ System Mechanic 9 จะสามารถปรับเปลี่ยนได้ตามความเหมาะสม ยังใหม่: EnergyBooster ซึ่งเชื่อมโยงกับ Tune-up Definitions เพื่อระบุและปิดใช้งานกระบวน

System Mechanic 9 คือการปรับปรุงฟรีสำหรับผู้ใช้ที่มีอยู่ ผู้ใช้ใหม่สามารถซื้อ System Mechanic 9 สำหรับราคา 40 เหรียญสำหรับการสมัครรับข้อมูลสามระบบและหนึ่งปี นอกจากนี้ยังมีการทดลองใช้ฟรี
FlashSystem เชื่อมต่อแฟลชไดร์ฟและแฟลชไดร์ฟอื่น ๆ ของไอบีเอ็มรวมถึง IBM Storwize V7000, IBM System Storage DS8870 และ IBM XIV Storage System นายสตีฟมิลส์รองประธานอาวุโสฝ่ายซอฟต์แวร์และระบบของไอบีเอ็มกล่าวว่า "คุณจะได้รับสตอเรจที่มีขนาดเล็กมากและมีระดับประสิทธิภาพที่สูงมาก" สตีฟมิลส์รองประธานอาวุโสฝ่ายซอฟต์แวร์และระบบ IBM กล่าวในการแถลงข่าวเมื่อวันพฤหัสบดีที่นิวยอร์ก
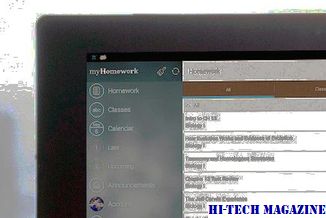
Steve Mills ของ IBM อธิบายถึงวิธีที่แฟลชไดรฟ์ของ Solid State สามารถประหยัดค่าใช้จ่ายได้มากขึ้นกว่าฮาร์ดไดรฟ์ที่ใช้ฮาร์ดดิสก์
Citrix ใช้เว็บเซิร์ฟเวอร์แบบ Cloud ในเว็บเซิร์ฟเวอร์ของ GoToWebcast Citrix System ของ GoToWebcast มีให้บริการทั่วไปในทวีปอเมริกาเหนือและยุโรป based webcasting tool สำหรับผู้เข้าร่วมประชุมสูงสุด 5,000 คน <000> Citrix System ของ GoToWebcast มีให้บริการทั่วไปในทวีปอเมริกาเหนือและยุโรปโดยมีผู้ใช้งาน webcasting บนระบบคลาวด์สำหรับผู้เข้าร่วมประชุม 5,000 ราย

การสมัครรับข้อมูลตามเว็บไซต์ GoToWebcast ช่วยให้ผู้ใช้ เพื่อเผยแพร่คอนเทนต์เสียงและวิดีโอได้ไม่ จำกัด สำหรับผู้ชมที่อาศัยอยู่และตามต้องการซึ่งสามารถเข้าถึงได้โดยใช้อุปกรณ์เคลื่อนที่เช่น iPhones และ iPad ของ Apple หรือสมาร์ทโฟนและแท็บเล็ตที่ใช้ Android







