A day with Scandale - Harmonie Collection - Spring / Summer 2013
สารบัญ:
ส่วนมากของเราใช้แอปพลิเคชันสิ่งที่ต้องทำเพื่อแสดงรายการงานที่เราต้องการทำในวันใดวันหนึ่ง นี้ช่วยให้เราสามารถทำงานให้เสร็จสมบูรณ์ได้โดยไม่ต้องชะลอใด ๆ แต่ถ้าคุณเป็นคนรักของ Excel อย่างฉันเราสามารถใช้ Microsoft Excel ถึง สร้างรายการตรวจสอบหรือสิ่งที่ต้องทำ ได้อย่างง่ายดาย โดยทั่วไปเราใช้ช่องทำเครื่องหมายใน Excel เฉพาะขณะสร้างฟอร์ม แต่ในบทความนี้เราจะแจ้งให้คุณทราบว่าจะใช้กล่องกาเครื่องหมายเพื่อสร้างรายการตรวจสอบใน Excel อย่างไร ทำตามในตอนท้ายของบทความเพื่อทราบวิธีดำเนินการ
สร้างรายการตรวจสอบใน Excel

ฉันจะนำคุณผ่านขั้นตอนต่างๆเพื่อให้เข้าใจได้ง่าย เริ่มต้นแท็บนักพัฒนาซอฟต์แวร์ใน Excel
ขั้นตอนแรกคุณต้องเปิดใช้งานแท็บ `นักพัฒนาซอฟต์แวร์` ใน Excel โดยไปที่
ไฟล์ และเลือก ตัวเลือก ในกล่องโต้ตอบ `ตัวเลือก Excel` เลือก ` ปรับแต่งริบบิ้น` และด้านขวาให้เลือกช่องข้าง `นักพัฒนาซอฟต์แวร์` แล้วคลิกตกลง ตอนนี้คุณสามารถดูแท็บ `Developer` บนริบบิ้น Excel 2> เตรียมงานใน Excel

ตอนนี้เตรียมคอลัมน์ `
To Do` และป้อนงานที่คุณต้องการทำ พูดว่าฉันได้เพิ่มงานจาก E7 เป็น E9 3> เพิ่ม Checkboxes ใน Excel
นี่เป็นเวลาที่จะเพิ่ม Checkboxes นอกเหนือจากคอลัมน์ `
ต้องทำ` เราจำเป็นต้องเพิ่มช่องทำเครื่องหมาย ดังนั้นสำหรับทุกรายการในคอลัมน์ E7 ถึง E9 เราจำเป็นต้องเพิ่มช่องทำเครื่องหมายจาก F7 ถึง F9 ในการดำเนินการนี้ให้คลิกที่ `นักพัฒนาซอฟต์แวร์` คลิกที่ `แทรก` และคลิกไอคอนช่องทำเครื่องหมายใต้ ` การควบคุมฟอร์ม` ตอนนี้คลิกที่เซลล์ Excel ที่เราต้องการแทรกช่องทำเครื่องหมายนี้และในช่องนี้ กรณีที่เป็น F7 เราจะเห็นข้อความเริ่มต้นบางส่วนถูกเพิ่มพร้อมกับช่องทำเครื่องหมาย หากต้องการลบให้คลิกขวาที่ช่องทำเครื่องหมายเลือก `แก้ไขข้อความ` และลบข้อความ ทำซ้ำขั้นตอนนี้สำหรับคอลัมน์ที่ยังเหลือ (F8 และ F9 ในกรณีนี้)

4> กำหนดเซลล์ให้กับกล่องกาเครื่องหมาย
ตอนนี้เราจำเป็นต้องกำหนดเซลล์ให้แต่ละช่องทำเครื่องหมายเช่นว่าเมื่อเราติ๊กและยกเลิกการทำเครื่องหมาย ช่องทำเครื่องหมายแล้วค่า TRUE และ FALSE จะต้องแสดงตามลำดับ คลิกขวาที่ช่องทำเครื่องหมายแล้วคลิก `
Formal Control` ในกล่องโต้ตอบ `Formal Control` ภายใต้แท็บ `Control` ให้ระบุที่อยู่ของเซลล์ใน `

Cell link`ที่คุณต้องการกำหนดให้กับช่องทำเครื่องหมาย ให้ฉันเลือกเซลล์ `H7` ตรวจสอบให้แน่ใจว่าคุณระบุที่อยู่เซลล์เป็น ` H7` เท่านั้นและไม่อยู่ในรูปแบบอื่น ทำขั้นตอนนี้ซ้ำสำหรับช่องทำเครื่องหมายที่เหลืออีกครั้ง
5] ใช้การจัดรูปแบบตามเงื่อนไข
เลือกงานที่คุณได้เพิ่มในขั้นตอนก่อนหน้าคลิกที่ `การจัดรูปแบบตามเงื่อนไข` ใต้แท็บ `หน้าแรก` และเลือก `กฎใหม่` ตอนนี้เลือกประเภทกฎเป็น `ใช้สูตรเพื่อกำหนดเซลล์ที่จะจัดรูปแบบ` ในกล่องข้อความเงื่อนไขเราต้องตรวจสอบค่าของเซลล์ที่ได้รับการปรับปรุงเมื่อทำเครื่องหมายที่ช่องทำเครื่องหมายเป็น TRUE หรือไม่
จากนั้นคลิกที่ปุ่ม `รูปแบบ` เลือก `ขีดทับ` ใต้ `ลักษณะพิเศษ` และเลือก สีแดงจากเมนูแบบเลื่อนลง `สี` และคลิก `ตกลง` ทำซ้ำขั้นตอนนี้สำหรับทุกๆงานที่คุณป้อน

ตอนนี้ถึงเวลาที่จะซ่อนคอลัมน์ที่ได้รับการอัพเดตทุกๆติ๊กและไม่ติดตั้งช่องทำเครื่องหมายเพื่อให้แผ่นงาน Excel มีงานและช่องทำเครื่องหมาย ดังนั้นตอนนี้เมื่อคุณทำเครื่องหมายที่ช่องทำเครื่องหมายข้างงานคุณจะเห็นว่าข้อความดังกล่าวมีสีแดงและข้อความดังกล่าวกล่าวถึงงานที่ทำไว้
นี่เป็นวิธีง่ายๆในการสร้างรายการตรวจสอบใน Excel ดูบทความนี้หากคุณต้องการทราบวิธีการทำรายการตรวจสอบใน Word
ฉันใช้จ่ายที่มากเกินไป จำนวนเวลาที่ทำงานในสเปรดชีต Excel ขนาดใหญ่ที่แสดงข้อมูลเกี่ยวกับตลาดจอภาพ PC ทั่วโลก ตารางข้อมูลและแผนภูมิ Pivot ของ Excel มีประโยชน์ แต่บางครั้งฉันก็ยังพยายามหาแนวโน้มที่ฝังไว้ในตัวเลขเหล่านี้ทั้งหมด
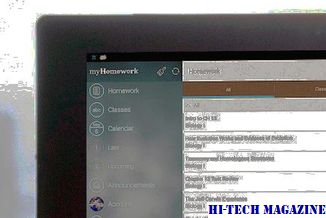
ดังนั้นฉันจึงทำในสิ่งที่คนทำ Geek ทำได้: ฉันมองหาแอปที่สามารถช่วยฉันได้ ฉันพบ Tableau Software ซึ่งเพิ่งเปิดตัวซอฟต์แวร์เวอร์ชัน 4.0 สำหรับเดสก์ท็อปและเซิร์ฟเวอร์ของลูกค้าในการวิเคราะห์ ใส่เพียงแค่คุณชี้ Tableau ที่ไฟล์ข้อมูลของคุณและจะสร้างอินเทอร์เฟซที่ช่วยให้คุณสามารถลากและวางองค์ประกอบของข้อมูลเพื่อสร้างการแสดงภาพซึ่งสามารถเข้าใจได้ง่ายกว่าตารางและแผนภูมิ Pivot ของ Excel
ฉลองครบรอบ 25 ปีของ Excel-lence ด้วย Share Your Memory Of Excel contest

Microsoft ฉลองครบรอบ 25 ปีของ Excel และทุกคน ได้รับเชิญให้แบ่งปันเรื่องราวความกระตือรือร้นและเรื่องเก่งของพวกเขา Share Your Memory of Excel contest ได้รับการออกแบบมาเพื่อให้ผู้ใช้หลงใหลในการแบ่งปันความทรงจำใน Excel ของพวกเขา
เปรียบเทียบ Excel Sheets โดยใช้ Excel เปรียบเทียบเครื่องมือ

Xc Excel เปรียบเทียบเครื่องมือเป็น add-in สำหรับ Excel ซึ่งช่วยให้สามารถเปรียบเทียบค่านิยมและสูตรระหว่างสเปรดชีต 2 แผ่น







