รำหà¸à¹à¸²à¹à¸ à¸à¸£à¸²à¸§à¸à¸µ à¹à¸£à¸à¹à¸£à¸µà¸¢à¸à¹à¸à¸µà¸¢à¸à¸à¸²à¸
สารบัญ:
การเขียนแบบร่วมร่วมกันทางออนไลน์เป็นบริการที่คุณและเพื่อนร่วมงานของคุณสามารถทำงานได้ในเอกสารเดียวกัน โดยปกติเอกสารจะบันทึกอัตโนมัติและการเปลี่ยนแปลงที่ทำโดยผู้ร่วมเขียนคนอื่น ๆ จะปรากฏในไม่กี่วินาที ทำให้การทำงานกับเอกสารโดยใช้เทคโนโลยีคลาวด์ทำได้ง่ายขึ้น Microsoft Office 2016 เปิดใช้งานการทำงานร่วมกันแบบเรียลไทม์ซึ่งเป็นคุณลักษณะที่ดูเหมือนจะประสบความสำเร็จอย่างมากในตลาด เริ่มต้นด้วยการเปิดใช้งานการเขียนร่วมกับเวอร์ชันบนเดสก์ท็อปของ Word และขณะนี้การทำงานร่วมกันแบบสดได้รับการผลักดันหลัก ๆ ของ Microsoft Office แต่ผู้ใช้ส่วนใหญ่ได้เปลี่ยนไปใช้การเขียนแบบออนไลน์ร่วมกันแทนการทำและแบ่งปันเอกสารผ่านทางอีเมล
ผู้ร่วมเขียนและร่วมมือกันใน Excel
เพื่อเริ่มต้นด้วยการทำงานเป็นทีมและร่วมเขียนโดยใช้ Excel คุณ สามารถใช้ขั้นตอนต่อไปนี้:
1] ตรวจสอบให้แน่ใจว่าคุณมีการสมัครสมาชิก Windows และ Office 365 ที่ทันสมัยอยู่ คุณจะใช้รูปแบบไฟล์เหล่านี้:.xlsm,.xlsx หรือ. xlsb หากคุณมีรูปแบบอื่นคุณสามารถเปลี่ยนได้ด้วยการเปิดไฟล์คลิก ไฟล์> บันทึกเป็น> เรียกดู> บันทึก เป็น พิมพ์ จากนั้นเปลี่ยนรูปแบบเป็นประเภทที่ใช้ได้
หากคุณไม่มีการสมัครใช้บริการคุณยังคงสามารถทำงานร่วมกันได้โดยการสร้างเอกสารออนไลน์โดยเข้าสู่ระบบ OneDrive ส่วนบุคคลของคุณ อย่างไรก็ตามฟังก์ชันการทำงานมีจำนวน จำกัด
2] สร้างหรืออัปโหลดแผ่นงานใน SharePoint , OneDrive หรือ OneDrive for Business
3] หากคุณเลือกที่จะอัพโหลดไฟล์เพียงแค่คลิกที่ชื่อไฟล์แล้วเวิร์กบุคจะเปิดขึ้นในเบราเซอร์ใหม่
4] คลิกที่ แก้ไขใน Excel หากคุณได้รับแจ้งให้เลือกรุ่นของ Excel ให้เลือก Excel 2016
5] เมื่อไฟล์เปิดขึ้นและคุณเห็นว่ายังอยู่ใน Protected View เพียงแค่คลิก เพื่อให้สามารถทำการเปลี่ยนแปลงได้
6] คลิกที่ปุ่ม แบ่งปัน ที่มุมขวาบนของหน้าต่าง ในช่อง เชิญผู้คน เพียงพิมพ์ที่อยู่อีเมลของสมาชิกในทีมของคุณสำหรับคนที่คุณต้องการจะร่วมมือกัน แยกที่อยู่อีเมลแต่ละแห่งด้วยเครื่องหมายทวิภาค เลือก สามารถแก้ไข จากนั้นคลิกที่ปุ่ม แชร์

7] บุคคลที่คุณแชร์ไฟล์จะได้รับอีเมลพร้อมลิงก์ไปยังไฟล์และ เข้าถึงเพื่อเปิด ผู้ร่วมเขียนต้องคลิก แก้ไขสมุดงาน จากนั้นเลือก แก้ไข ใน Excel
8] เมื่อคุณเปิดไฟล์คุณจะเห็น avatar ของผู้ทำงานร่วมกันที่ได้รับเชิญหรือ ภาพที่มุมบนขวาของหน้าต่าง Excel พวกเขามักจะปรากฏด้วยภาพที่บันทึกไว้ avatar หรือในจดหมาย G ซึ่งหมายความว่า "guest" หรือชื่อย่อของชื่อหากไม่มีภาพโปรไฟล์ที่เลือก การเลือกของคุณจะเน้นเป็นสีเขียวในขณะที่การเลือกของคนอื่นจะมีสีอื่นเช่นสีฟ้าสีแดงสีเหลืองหรือสีม่วง

เมื่อคลิกที่ Avatar คุณจะถูกส่งไปยังตำแหน่งที่คนอื่นกำลังทำงานอยู่ สเปรดชีต การปรากฏตัวของพระองค์สามารถสังเกตได้ด้วยเคอร์เซอร์สีที่กระพริบ ตอนนี้คุณสามารถแก้ไขเอกสารพร้อมกันกับการเขียนร่วมในสเปรดชีตซึ่งจะทำให้การทำงานกับโครงการทำได้รวดเร็วและสะดวก
การบันทึกอัตโนมัติในขณะที่ร่วมเขียนใน MS Excel
การบันทึกอัตโนมัติเป็นคุณลักษณะที่เปิดใช้งานโดยค่าเริ่มต้น ในเอกสารทั้งหมดที่มีไว้สำหรับการร่วมเขียนหรืออื่น ๆ บน OneDrive จะบันทึกการเปลี่ยนแปลงไปยังเอกสารเป็นวินาทีวินาทีในบางส่วนของวินาที
การเลือกผู้ใช้รายอื่น
ผู้ใช้ Microsoft Excel หรือ Excel ออนไลน์จะสามารถเห็นผู้ใช้คนอื่น ๆ ในรายการด้านบนได้ การเลือกและข้อความของผู้ใช้คนอื่นจะปรากฏในสีต่างๆ ผู้ใช้ที่มี MS Excel เวอร์ชันอื่นจะไม่สามารถใช้คุณลักษณะนี้ได้
ข้อความ "รีเฟรชที่แนะนำ" และ "อัปโหลดล้มเหลว"
หากคุณได้รับข้อความแสดงข้อผิดพลาดเหล่านี้ขณะบันทึกอัตโนมัติและร่างจดหมายไม่ได้บันทึกไว้คุณอาจลองคัดลอกลิงก์บนแท็บอื่นแล้วกด Enter อย่าลืมทำแบบนี้เมื่อคุณแน่ใจว่ามีการเชื่อมต่ออินเทอร์เน็ตไว้แล้ว
ผู้ใช้สองคนเปลี่ยนเอกสารเดียวกันในเอกสาร
เมื่อผู้ใช้สองรายเปลี่ยนแปลงสิ่งเดียวกันโดยบันทึกอัตโนมัติหรือคลิกที่บันทึกระบบจะบันทึกการเปลี่ยนแปลงล่าสุด เพื่อให้ง่ายขึ้น Excel online อนุญาตให้ส่วนความคิดเห็นเพื่อพูดคุยเรื่องนี้ระหว่างผู้ใช้ ทำงานเหมือนกล่องแชท
อ่านต่อไป : เคล็ดลับ Excel & Tricks
ฉันใช้จ่ายที่มากเกินไป จำนวนเวลาที่ทำงานในสเปรดชีต Excel ขนาดใหญ่ที่แสดงข้อมูลเกี่ยวกับตลาดจอภาพ PC ทั่วโลก ตารางข้อมูลและแผนภูมิ Pivot ของ Excel มีประโยชน์ แต่บางครั้งฉันก็ยังพยายามหาแนวโน้มที่ฝังไว้ในตัวเลขเหล่านี้ทั้งหมด
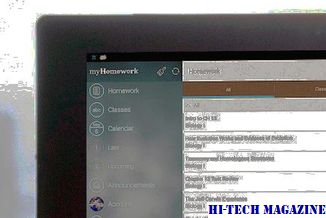
ดังนั้นฉันจึงทำในสิ่งที่คนทำ Geek ทำได้: ฉันมองหาแอปที่สามารถช่วยฉันได้ ฉันพบ Tableau Software ซึ่งเพิ่งเปิดตัวซอฟต์แวร์เวอร์ชัน 4.0 สำหรับเดสก์ท็อปและเซิร์ฟเวอร์ของลูกค้าในการวิเคราะห์ ใส่เพียงแค่คุณชี้ Tableau ที่ไฟล์ข้อมูลของคุณและจะสร้างอินเทอร์เฟซที่ช่วยให้คุณสามารถลากและวางองค์ประกอบของข้อมูลเพื่อสร้างการแสดงภาพซึ่งสามารถเข้าใจได้ง่ายกว่าตารางและแผนภูมิ Pivot ของ Excel
วิธีการอนุญาตให้ใช้ Polygamy & รันหลายอินสแตนซ์ของ Messenger ในเวลาเดียวกัน

คุณสามารถแฮ็กรีจิสทรี Windows 7 เพื่อให้สามารถเรียกใช้งานหลาย ๆ อินสแตนซ์ได้ Messenger
วิธีการโพสต์จาก facebook ไปยัง Instagram ในเวลาเดียวกัน

ประหยัดเวลาด้วยการโพสต์ข้ามจาก Facebook ไปยัง Instagram นี่คือวิธีการทำบนหน้า Facebook







