à¹à¸§à¸à¹à¸²à¸à¸±à¸ à¸à¸à¸±à¸à¸à¸´à¹à¸¨à¸©
สารบัญ:
ในฐานะที่เราทุกคนรู้ว่า Microsoft Excel ใช้เพื่อรวบรวมข้อมูลในแถวและคอลัมน์ บางครั้งเราต้องการ จำกัด ข้อมูลบางอย่างให้อยู่ในแผ่นงาน เราต้องการที่จะโยนข้อผิดพลาดเมื่อมีคนพยายามที่จะป้อนข้อมูลกับการตรวจสอบ ตัวอย่างเช่นถ้าคุณต้องการตั้งค่าข้อ จำกัด ในลักษณะที่เซลล์เฉพาะใน Excel ควรยอมรับข้อความที่มีความยาวเพียง 10 อักขระคุณสามารถระบุการตรวจสอบความถูกต้องของเซลล์ใน Excel ได้อย่างง่ายดาย

เพิ่มข้อความแสดงข้อผิดพลาดใน Excel
เมื่อใดก็ตามที่ป้อนข้อความเกินข้อ จำกัด คุณสามารถแสดงข้อความแสดงข้อผิดพลาดที่อธิบายการตรวจสอบ ในบทความนี้เราจะแจ้งให้คุณทราบวิธีการสร้างหรือเพิ่มข้อความแสดงข้อผิดพลาดใน Excel
ขั้นแรกเลือกเซลล์ (E6 ในตัวอย่างของเรา) ซึ่งคุณต้องการตั้งค่าข้อ จำกัด คลิกที่แท็บ ข้อมูล และใต้ส่วน เครื่องมือข้อมูล คลิก การตรวจสอบความถูกต้องของข้อมูล

ในกล่องโต้ตอบการตรวจสอบความถูกต้องของข้อมูลคลิก การตั้งค่า แท็บ ในเมนูแบบเลื่อนลง อนุญาต คุณสามารถระบุข้อมูลที่อนุญาตในเซลล์ได้ สามารถเพิ่มตัวเลขวันที่ทศนิยมหรือแม้แต่สูตรที่กำหนดเองได้
ในกรณีของเราเนื่องจากเราจำเป็นต้องกำหนดข้อ จำกัด มากกว่า 10 ตัวเลือก ความยาวของข้อความ หากคุณ ไม่ต้องการโยนข้อผิดพลาดสำหรับเซลล์ว่างจากนั้นเลือก ละเว้น กล่องกาเครื่องหมาย
ตอนนี้ใน ข้อมูล เมนูแบบเลื่อนลงให้เลือกโอเปอเรเตอร์ ในกรณีของเราเราเลือก ระหว่าง

ขณะที่เราเลือก `ระหว่าง` เราจำเป็นต้องระบุช่วงต่ำสุดและสูงสุด เราสามารถเลือกช่วงของเซลล์หรือป้อนค่าได้โดยตรง สำหรับกรณีของเราให้ป้อน `1` ใน ต่ำสุด และ `10` ใน สูงสุด
คลิกแท็บ ใส่ข้อความ แท็บนี้ใช้เพื่อระบุข้อความที่จะแสดงเมื่อเลือกเซลล์และสำหรับการตรวจสอบ แสดงข้อความที่ป้อนเมื่อเลือกเซลล์ ระบุ ข้อความ และ ข้อความ เพื่อแสดงเมื่อเลือกเซลล์ ชื่อจะปรากฏเป็นตัวหนาและข้อความจะปรากฏเป็นข้อความปกติใต้ชื่อ

ขณะนี้เป็นเวลาในการสร้างข้อความแสดงข้อผิดพลาดใน Excel คลิกแท็บ การแจ้งเตือนข้อผิดพลาด ตรวจสอบตัวเลือก "แสดงการแจ้งเตือนข้อผิดพลาดหลังจากป้อนข้อมูลที่ไม่ถูกต้อง" เพื่อหลีกเลี่ยงข้อความแสดงข้อผิดพลาดที่แสดงในทุกๆข้อมูลที่ป้อนในเซลล์
แนะนำ: Microsoft Excel เคล็ดลับเพื่อประหยัดเวลาและการทำงานที่รวดเร็วยิ่งขึ้น
ใน Style เลือกประเภทข้อผิดพลาดที่จะแสดง สามารถหยุดเตือนหรือข้อมูลได้ ใส่ เรื่อง และ ข้อความแสดงข้อผิดพลาด เพื่อแสดงในข้อผิดพลาดที่ปรากฏขึ้น คลิก "OK" และการตรวจสอบความถูกต้องของคุณได้รับการตั้งค่าสำหรับเซลล์ที่เลือกไว้ใน Excel

เมื่อคุณป้อนข้อความที่มีอักขระน้อยกว่า 10 ตัวแสดงว่าไม่มีข้อความแสดงข้อผิดพลาดปรากฏขึ้น แต่เมื่อคุณป้อนข้อความเกินกว่า 10 อักขระนอกเหนือจากข้อ จำกัด ของเราแล้วข้อความแสดงข้อผิดพลาดจะปรากฏเป็นด้านล่าง

คุณอาจเห็นว่าชื่อและข้อความที่คุณตั้งไว้จะปรากฏในข้อความแสดงข้อผิดพลาด แนะนำให้มีชื่อและข้อความที่มีความหมายซึ่งจะอธิบายถึงการตรวจสอบและข้อ จำกัด
นี่เป็นวิธีที่ง่ายที่สุดในการสร้างข้อความแสดงข้อผิดพลาดใน Excel
ฉันใช้จ่ายที่มากเกินไป จำนวนเวลาที่ทำงานในสเปรดชีต Excel ขนาดใหญ่ที่แสดงข้อมูลเกี่ยวกับตลาดจอภาพ PC ทั่วโลก ตารางข้อมูลและแผนภูมิ Pivot ของ Excel มีประโยชน์ แต่บางครั้งฉันก็ยังพยายามหาแนวโน้มที่ฝังไว้ในตัวเลขเหล่านี้ทั้งหมด
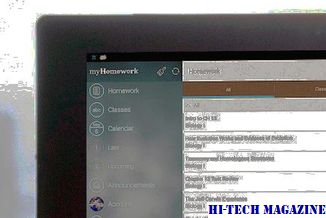
ดังนั้นฉันจึงทำในสิ่งที่คนทำ Geek ทำได้: ฉันมองหาแอปที่สามารถช่วยฉันได้ ฉันพบ Tableau Software ซึ่งเพิ่งเปิดตัวซอฟต์แวร์เวอร์ชัน 4.0 สำหรับเดสก์ท็อปและเซิร์ฟเวอร์ของลูกค้าในการวิเคราะห์ ใส่เพียงแค่คุณชี้ Tableau ที่ไฟล์ข้อมูลของคุณและจะสร้างอินเทอร์เฟซที่ช่วยให้คุณสามารถลากและวางองค์ประกอบของข้อมูลเพื่อสร้างการแสดงภาพซึ่งสามารถเข้าใจได้ง่ายกว่าตารางและแผนภูมิ Pivot ของ Excel
ฉลองครบรอบ 25 ปีของ Excel-lence ด้วย Share Your Memory Of Excel contest

Microsoft ฉลองครบรอบ 25 ปีของ Excel และทุกคน ได้รับเชิญให้แบ่งปันเรื่องราวความกระตือรือร้นและเรื่องเก่งของพวกเขา Share Your Memory of Excel contest ได้รับการออกแบบมาเพื่อให้ผู้ใช้หลงใหลในการแบ่งปันความทรงจำใน Excel ของพวกเขา
เปรียบเทียบ Excel Sheets โดยใช้ Excel เปรียบเทียบเครื่องมือ

Xc Excel เปรียบเทียบเครื่องมือเป็น add-in สำหรับ Excel ซึ่งช่วยให้สามารถเปรียบเทียบค่านิยมและสูตรระหว่างสเปรดชีต 2 แผ่น







