à¹à¸§à¸à¹à¸²à¸à¸±à¸ à¸à¸à¸±à¸à¸à¸´à¹à¸¨à¸©
สารบัญ:
- รหัสการเข้าถึงด่วนหน้าจอ
- ท่าทางหน้าจอ
- 5 สุดยอด Android ที่ซ่อนอยู่ในท่าทางที่คุณต้องรู้
- ใช้ Google ผู้ช่วย
- การใช้แอพของบุคคลที่สาม
- ผู้ช่วยภาพหน้าจอ
- หน้าจอระบบสัมผัส
- ปุ่มเพาเวอร์บายบาย
ฉันจับภาพหน้าจอจำนวนมากบน Pixel 2 XL ของฉันขอบคุณงานของฉัน ก่อนเปิดตัว Android P ฉันต้องกดปุ่ม Power และ Volume down พร้อมกันเพื่อถ่ายภาพหน้าจอ มันเป็นวิธีปกติในการทำบนอุปกรณ์ Android อื่น ๆ เช่นกัน

ด้วย Android P ทำให้ Google เพิ่มตัวเลือกภาพหน้าจอในปุ่มเปิดปิด ความจริงจะบอกว่าฉันคิดถึงท่าทางการตวัดนิ้วของการจับภาพหน้าจอที่มีอยู่ในอุปกรณ์ Samsung แบรนด์อื่น ๆ หลายแห่งมีท่าทางที่คล้ายกันหรือการตั้งค่าอย่างรวดเร็วเพื่อจับภาพหน้าจอ ทางลัดและฟีเจอร์เหล่านี้มีประโยชน์มาก แต่น่าเสียดายที่ไม่ใช่ทุกอุปกรณ์มี และมันจะกลายเป็นปัญหาเมื่อปุ่มเพาเวอร์เสียหรือปุ่มลดระดับเสียงพังในกรณีที่อุปกรณ์ที่ต้องการกดทั้งปุ่มลดระดับเสียงและปุ่มเพาเวอร์
นอกจากนี้เมื่อมีคนต้องการถ่ายภาพหน้าจอหลายภาพการใช้ปุ่ม Power และ Volume ร่วมกันไม่สะดวก และตามจริงแล้วส่วนหนึ่งของฉันก็กลัวว่าฉันอาจหักปุ่มในโทรศัพท์ของฉันด้วยการกดปุ่มซ้ำ ๆ
ดังนั้นฉันจึงเริ่มมองหาวิธีอื่นในการจับภาพหน้าจอโดยไม่ต้องใช้ปุ่ม Power
หมายเหตุ: โพสต์ไม่ จำกัด Google Pixel แต่จะครอบคลุมวิธีการสำหรับอุปกรณ์ Android ทั้งหมดมาเริ่มกันเลย.
รหัสการเข้าถึงด่วนหน้าจอ
อุปกรณ์ Android จำนวนมากจากแบรนด์เช่น Asus, Redmi, Huawei ฯลฯ มาพร้อมกับรหัสการเข้าถึงหน้าจอด่วน นำเสนอในการตั้งค่าด่วนสิ่งที่คุณต้องทำคือแตะตัวเลือกภาพหน้าจอที่นั่น การดำเนินการนี้จะจับส่วนของหน้าจอที่ปรากฏด้านล่างการตั้งค่าด่วน
นี่คือขั้นตอน:
ขั้นตอนที่ 1: นำทางไปยังหน้าจอที่คุณต้องการจับภาพ
ขั้นตอนที่ 2: ดึงแผงการแจ้งเตือนลงโดยปัดลงจากแถบด้านบน การตั้งค่าอย่างรวดเร็วจะเปิดขึ้น มองหาตัวเลือกภาพหน้าจอแล้วแตะ ภาพหน้าจอจะถูกถ่ายและบันทึกในโทรศัพท์ของคุณ

ท่าทางหน้าจอ
นอกเหนือจากการตั้งค่าด่วนอุปกรณ์บางอย่างยังให้คุณจับภาพหน้าจอโดยใช้ท่าทาง ตัวอย่างเช่นอุปกรณ์ Samsung มาพร้อมกับรูปแบบการปัดนิ้วที่ไม่เหมือนใคร ในการนี้คุณต้องกวาดนิ้วมือของคุณบนโทรศัพท์จากซ้ายไปขวาหรือจากขวาไปซ้ายเพื่อถ่ายภาพหน้าจอ อย่างไรก็ตามในการใช้งานคุณจำเป็นต้องเปิดใช้งานในการตั้งค่า ไปที่การตั้งค่าอุปกรณ์> การเคลื่อนไหวและท่าทาง> เปิดใช้งาน Palm Swipe

ในทำนองเดียวกันในอุปกรณ์ Huawei คุณสามารถจับภาพหน้าจอโดยใช้ท่าทางนิ้ว โดยทั่วไปคุณจะต้องเคาะหน้าจอสองครั้งด้วยนิ้วของคุณเพื่อจับภาพหน้าจอ คุณสามารถเปิดใช้งานได้ในการตั้งค่าควบคุมการเคลื่อนไหวภายใต้ความช่วยเหลืออัจฉริยะในการตั้งค่าอุปกรณ์

อุปกรณ์อื่น ๆ จากแบรนด์ต่าง ๆ เช่น OnePlus และ Redmi สนับสนุนการปัดนิ้วด้วยสามนิ้ว สิ่งที่คุณต้องทำคือการปัดลงบนหน้าจอโดยใช้สามนิ้ว สิ่งนี้จะจับภาพหน้าจอปัจจุบัน
ยังแนะนำแนวทาง

5 สุดยอด Android ที่ซ่อนอยู่ในท่าทางที่คุณต้องรู้
ใช้ Google ผู้ช่วย
อีกวิธีหนึ่งในการจับภาพหน้าจอคือความช่วยเหลือของ Google Assistant มันเยี่ยมมากเพราะวิธีนี้ใช้ได้กับทุกอุปกรณ์ที่รองรับ Google Assistant อย่างไรก็ตามมันก็มีข้อเสียเช่นกัน
ตัวอย่างเช่นคุณไม่สามารถบันทึกภาพหน้าจอที่ถ่ายโดยใช้วิธีนี้ในอุปกรณ์ของคุณ คุณไม่สามารถแก้ไขภาพหน้าจอก่อนส่งได้
หากคุณโอเคกับข้อเสียเพียงแค่เปิด Google Assistant โดยกดปุ่มโฮมแล้วกดตัวเลือกแชร์ภาพหน้าจอ จากนั้นคุณจะถูกขอให้เลือกผู้ติดต่อที่คุณต้องการแชร์ภาพหน้าจอ

การใช้แอพของบุคคลที่สาม
หากวิธีใดวิธีหนึ่งที่กล่าวมาไม่เหมาะกับคุณให้ลองใช้แอพสกรีนช็อตของบุคคลที่สาม มีแอพสองตัวที่ฉันชอบโดยส่วนตัวและฉันจะพูดคุยเกี่ยวกับแอปทั้งสองที่นี่
ผู้ช่วยภาพหน้าจอ
ด้วยความช่วยเหลือของแอพนี้คุณสามารถจับภาพหน้าจอได้โดยกดปุ่มโฮมของอุปกรณ์ของคุณ อย่างไรก็ตามคุณอาจสงสัยว่าการกดปุ่มโฮมเปิดตัว Google Assistant เพื่อให้แอปทำงานอย่างไร คุณมีสิทธิ์และด้วยเหตุนี้ในการใช้แอปนี้คุณต้องบอกลา Google Assistant เพราะปุ่ม Home สามารถเปิดได้ทีละรายการเท่านั้น

หากคุณโอเคที่ไม่มี Google Assistant ให้ดาวน์โหลดแอปจากลิงก์ด้านล่างและทำตามคำแนะนำบนหน้าจอซึ่งเกี่ยวข้องกับการเปลี่ยนแอพ Assist จาก Google เป็น Assistant Assistant ในการตั้งค่า
ดาวน์โหลด Screenshot Assistant
หน้าจอระบบสัมผัส
หากคุณใช้ Google Assistant เป็นจำนวนมากและการปิดไม่ใช่ตัวเลือกที่เหมาะสมเรามีแอปของบุคคลที่สามอีกตัวหนึ่งสำหรับคุณ เป็นที่รู้จักกันในชื่อว่าสกรีนช็อตชื่อแอพนี้มีปุ่มลอยตัวเล็ก ๆ บนหน้าจอ การแตะปุ่มซ้อนทับนี้จะเป็นการจับภาพหน้าจอ เป็นเรื่องง่ายเหมือนที่
แอพนี้มีการตั้งค่าที่น่าสนใจเช่นคุณสามารถเปลี่ยนขนาดตำแหน่งภาพซ้อนทับและแม้แต่จับภาพหน้าจอของไอคอนโดยการเขย่าอุปกรณ์ของคุณ แอพนี้ยังให้คุณบันทึกหน้าจอโดยไม่ต้องดาวน์โหลดแอพตัวบันทึกหน้าจอเพิ่มเติม
เมื่อติดตั้งแล้วคุณจะต้องแตะปุ่มเริ่มบริการตรวจสอบการจับภาพในแอพ ทันทีที่คุณทำไอคอนซ้อนทับขนาดเล็กจะปรากฏขึ้นบนหน้าจอ เพียงแตะที่ไอคอนนี้และภาพหน้าจอจะถูกถ่าย


ดาวน์โหลด Screenshot Touch
ปุ่มเพาเวอร์บายบาย
ด้วยวิธีการข้างต้นในการถ่ายภาพหน้าจอคุณไม่จำเป็นต้องพึ่งปุ่มเปิดปิดหรือปุ่มปรับระดับเสียง ลาก่อนเพื่อกดปุ่มเหล่านั้นบ่อยครั้งและนี่คือความสะดวกสบายที่มากกว่า!
โนเกียได้ประกาศเปิดตัวระบบปฏิบัติการระบบปฏิบัติการ Symbian Mobile แล้วจะเข้าร่วมกับ Android และจะกลายเป็นโอเพ่นซอร์สระบบปฏิบัติการ การประกาศดังกล่าวจัดขึ้นเมื่อวันอังคารที่งาน Smartphone Show ในกรุงลอนดอนและได้รับการมองว่าเป็นการประมูลเพื่อรักษาและอาจขยายฐานผู้พัฒนา การย้ายครั้งนี้เกิดขึ้นในเวลาเดียวกัน Google ได้สร้างซอร์สโค้ด Android สำหรับนักพัฒนาซอฟต์แวร์ ข่าวของโนเกียขัดต่อรายงานก่อนหน้านี้เกี่ยวกับ Nokia ที่ใช้ Android OS
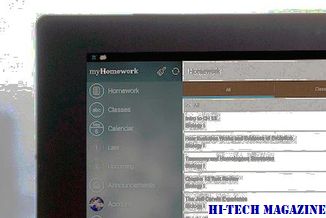
Fantastic Four
ซอฟต์แวร์ Android ของ Google ทำงานบนโปรเซสเซอร์ ARM แต่บุคคลนั้นไม่ได้กล่าวว่า netbook จะเป็นเจ้าภาพซอฟต์แวร์ Android บนกระดานหรือไม่ นอกจาก Android แล้วยังมีระบบปฏิบัติการจำนวนมากสำหรับ netbook ที่ใช้ ARM ได้แก่ Ubuntu Linux และ Microsoft Windows Mobile

[อ่านเพิ่มเติม: เราเลือกใช้แล็ปท็อปพีซีที่ดีที่สุด]
แสดงหรือเอาปุ่มเปิด / ปิดบน Windows 8.1 หน้าจอเริ่มต้น
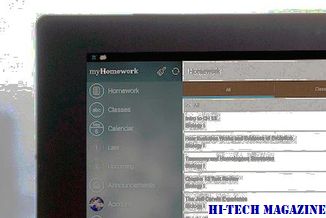
ไม่มีปุ่มเปิด / ปิดบนหน้าจอเริ่มต้นของ Windows 8.1? หากปุ่ม Power Options หายไปให้เรียนรู้วิธีแสดงซ่อนลบเพิ่มปุ่มเปิด / ปิดบนหน้าจอเริ่มต้น







