32 Secret Combinations on Your Keyboard
สารบัญ:
- 1. Fn Lock (ฟังก์ชั่นล็อค)
- 2. อัปเดตและรีบูต
- 21 สุดยอด Chrome สำหรับ iPad แป้นพิมพ์ลัดเพื่อท่องอย่างมืออาชีพ
- 3. ไดรเวอร์แป้นพิมพ์
- 5. ปิดคีย์ Sticky
- 6. แก้ไขปัญหาคีย์บอร์ด
- 21 สุดยอดแป้นพิมพ์ลัดของ Gmail บน iPad เพื่อส่งข้อความอย่างมืออาชีพ
- 7. แก้ไขรายการรีจิสทรี
- 8. เปลี่ยน BIOS
- เปลี่ยนคีย์บอร์ด
คนส่วนใหญ่ทำอะไรเมื่ออุปกรณ์ต่อพ่วงคอมพิวเตอร์หรืออุปกรณ์เสริมหยุดทำงานอย่างกะทันหัน เราตีมันด้วยฝ่ามือของเราหรือชนกับโต๊ะ เรารู้ว่านั่นไม่ใช่วิธี แต่มันเป็นเรื่องที่เราทำอยู่ดี และตรงไปตรงมาบางครั้งก็ทำงานได้เช่นกัน แป้นพิมพ์ลัด Alt + F4 เป็นหนึ่งในวิธีที่มีประโยชน์ที่สุดในการปิด / ปิดแอพส่วนใหญ่ ถ้ามันล้มเหลวในการทำงานและการบดแป้นไม่ได้ช่วยอะไร?

แม้ว่าฉันจะเข้าใจความคับข้องใจของคุณ แต่ก็ไม่ได้ช่วยอะไร ลองใช้วิธีแก้ไขปัญหาด้านล่างนี้เพื่อแก้ไขปัญหาให้ดีโดยไม่ต้องใช้คีย์บอร์ดหรือหัวกระแทกกับโต๊ะ
เอาล่ะ.
1. Fn Lock (ฟังก์ชั่นล็อค)
ตรวจสอบว่าแป้นพิมพ์ของคุณมีปุ่ม Fn อยู่หรือไม่ โดยปกติแล้วคุณจะพบที่ใดที่หนึ่งใกล้กับปุ่ม Space หากใช่ให้กดปุ่มลัด Alt + Fn + F4 เพื่อตรวจสอบว่าหน้าต่างที่เปิดอยู่ปิดอยู่ในคอมพิวเตอร์ของคุณหรือไม่ บ่อยกว่านี้ไม่ได้ผล

ปุ่ม Fn ส่วนใหญ่จะพบบนแป้นพิมพ์แล็ปท็อปเพื่อทำหน้าที่เป็นปุ่มปรับเปลี่ยน บางปุ่มมีฟังก์ชั่นคู่และใช้ปุ่ม Fn เพื่อเปิดใช้งานฟังก์ชั่นรองของปุ่ม ทำไมปุ่มบางปุ่มจึงมีฟังก์ชั่นแบบคู่? นั่นเป็นเพราะการออกแบบที่กะทัดรัดของแล็ปท็อปและเค้าโครงของแป้นพิมพ์ เนื่องจากข้อ จำกัด ด้านพื้นที่ปุ่มฟังก์ชันได้รับการกำหนดสองฟังก์ชัน
ตัวอย่างอื่น ๆ อาจรวมถึงการเปลี่ยนการตั้งค่าระดับเสียงหรือความสว่าง
2. อัปเดตและรีบูต
เปิดการตั้งค่าและคลิกที่อัปเดตและความปลอดภัยก่อน

ตรวจสอบว่ามีการอัปเดตใด ๆ ภายใต้ Windows Updates หรือไม่และถ้าใช่ให้อัปเดตและรีบูตเครื่องคอมพิวเตอร์ของคุณหนึ่งครั้งก่อนที่จะตรวจสอบอีกครั้งว่าปุ่มลัด Alt + F4 ทำงานหรือไม่

ยังแนะนำแนวทาง

21 สุดยอด Chrome สำหรับ iPad แป้นพิมพ์ลัดเพื่อท่องอย่างมืออาชีพ
3. ไดรเวอร์แป้นพิมพ์
อันดับแรกเราจะลองและอัปเดตไดรเวอร์แป้นพิมพ์เพื่อดูว่าสามารถแก้ไขปัญหาได้หรือไม่ ไดรเวอร์คือโปรแกรมที่ออกแบบมาเพื่อช่วยให้อุปกรณ์อินพุตทำงานได้อย่างถูกต้อง เครื่องพิมพ์แป้นพิมพ์เมาส์และไดรฟ์ปากกามีไดรเวอร์ที่ติดตั้งไว้ในคอมพิวเตอร์ของคุณก่อนที่อุปกรณ์จะสามารถทำงานได้อย่างถูกต้อง เป็นไปได้ว่าไฟล์เกิดความเสียหาย
ค้นหา Device Manager ใน Windows Search และเปิด ดับเบิ้ลคลิกที่ Keyboards และคุณควรพบอุปกรณ์คีย์บอร์ดของคุณ ในกรณีของฉันมันเป็นอุปกรณ์แป้นพิมพ์ Lenovo

คลิกขวาที่ชื่อแป้นพิมพ์เพื่อเลือกตัวเลือกอัพเดทไดรเวอร์ ณ จุดนี้ฉันขอแนะนำให้คุณอัปเดตตัวเลือก HID Keyboard Device เนื่องจากอาจช่วยได้ เมื่อเสร็จแล้วให้รีบูตคอมพิวเตอร์ของคุณและตรวจสอบแป้นพิมพ์ลัด Alt + F4 อีกครั้ง
หากการอัปเดตไดรเวอร์ไม่ทำงานคุณอาจลองติดตั้งใหม่หลังจากถอนการติดตั้ง หากต้องการไปที่เมนูเดียวกันและในเวลานี้เลือกถอนการติดตั้งอุปกรณ์ ตอนนี้ไปที่ลิงค์นี้เพื่อค้นหาสองโปรแกรมที่จะช่วยคุณค้นหาและอัปเดตไดรเวอร์อุปกรณ์
5. ปิดคีย์ Sticky
ปุ่มปักหมุดเป็นส่วนหนึ่งของชุดคุณสมบัติการช่วยสำหรับการเข้าถึงซึ่งออกแบบมาเพื่อช่วยให้ผู้อยู่อาศัยต่างออกไป มันเป็นตัวดัดแปลงที่สำคัญซึ่งจะช่วยให้ปุ่มสามารถใช้งานได้แม้หลังจากที่มันถูกปล่อยออกมา
ดังนั้นผู้ใช้สามารถกดปุ่ม Fn และจากนั้นกดปุ่ม Alt และปุ่ม F4 เพื่อปิดหน้าต่าง (ทีละหนึ่งคีย์) แทนการกดทั้งสามเข้าด้วยกัน บางครั้งการกดปุ่ม Shift ซ้ำ ๆ จะเป็นการเปิด หากต้องการตรวจสอบให้ค้นหาการตั้งค่าแป้นพิมพ์ 'ความง่ายในการเข้าถึง' ใน Windows Search และเปิด

เลื่อนไปเล็กน้อยเพื่อค้นหาและสลับปิดใช้แป้นตรึง
6. แก้ไขปัญหาคีย์บอร์ด
Windows 10 มาพร้อมกับโปรแกรมตัวแก้ไขปัญหาที่สามารถค้นหาและแก้ไขปัญหาต่าง ๆ มากมายกับแอพและบริการที่ติดตั้งไว้ล่วงหน้าใน Windows 10 เปิดการตั้งค่าโดยกดปุ่ม Windows + ฉันคีย์และค้นหา 'แก้ไขปัญหาแป้นพิมพ์'

ทำตามคำแนะนำบนหน้าจอและดูว่านี่จะช่วยแก้ปัญหาข้อผิดพลาด Alt + F4 บน Windows 10 หรือไม่
ยังแนะนำแนวทาง

21 สุดยอดแป้นพิมพ์ลัดของ Gmail บน iPad เพื่อส่งข้อความอย่างมืออาชีพ
7. แก้ไขรายการรีจิสทรี
กดบนคีย์ Windows + R เพื่อเปิดพรอมต์ Run และพิมพ์ regedit ก่อนกดปุ่ม Enter

เจาะลึกลงไปที่โครงสร้างโฟลเดอร์ด้านล่าง
HKEY_CURRENT_USER \ Software \ Microsoft \ Windows \ CurrentVersion \ Policies \ Explorer ที่
คุณเห็นรายการชื่อ NoWinKeys หรือไม่ ถ้าใช่ให้ดับเบิลคลิกเพื่อเปิดและเปลี่ยนค่าทศนิยมเป็น 0 ถ้าไม่คลิกขวาเพื่อสร้างรายการค่า DWORD (32- บิต) ใหม่และตั้งชื่อ NoWinKeys

ดับเบิลคลิกที่รายการที่สร้างขึ้นใหม่เลือกทศนิยมภายใต้ฐานและตั้งค่าเป็น 0 บันทึกทุกอย่างแล้วรีบูตพีซีของคุณ หากคุณกำลังแก้ไขรายการที่มีอยู่ตรวจสอบให้แน่ใจว่าได้สร้างการสำรองข้อมูลบนไดรฟ์ภายนอกก่อน

8. เปลี่ยน BIOS
นี่เป็นขั้นตอนขั้นสูงและการเปลี่ยนแปลงในส่วนที่สุ่มอาจทำให้ Windows 10 ไม่สามารถบู๊ตได้ตามปกติ ดังนั้นคัดลอกทุกสิ่งลงบนกระดาษของโทรศัพท์มือถือเพราะคุณกำลังจะปิดเครื่องคอมพิวเตอร์และรีบูตใน BIOS นั่นหมายความว่าคุณจะไม่สามารถท่องเว็บและอ่านคำแนะนำได้ในภายหลัง ตกลง?
รีบูทคอมพิวเตอร์ของคุณและเมื่อคุณเห็นโลโก้ Windows ให้กดปุ่ม F1 หรือ F2 หรือ F12 ซ้ำ ๆ เพื่อเข้า BIOS ควรเป็นหน้าจอสีน้ำเงิน คุณอาจต้องลองสองสามครั้งก่อนที่จะทำให้ถูกต้อง

ใต้แท็บการกำหนดค่าให้ใช้ปุ่มลูกศรเพื่อนำทางคุณจะเห็นโหมด HotKey ปิดใช้งานเพื่อใช้ฟังก์ชัน Fx ดั้งเดิมโดยตรง ในกรณีที่คุณเห็นตัวเลือกต่าง ๆ คุณจะต้องค้นหาตัวเลือก Function หรือปุ่ม Fx ด้วยตนเอง
เปลี่ยนคีย์บอร์ด
ถ้าทุกอย่างล้มเหลวคุณควรได้คีย์บอร์ดใหม่ ฉันใช้แป้นพิมพ์ภายนอกกับแล็ปท็อปของฉัน หากคุณคิดว่ามันมากเกินไปและคุณประสบปัญหานี้ในแล็ปท็อปของคุณไม่ใช่บนเดสก์ท็อปให้ตรวจสอบโดยคนไอทีที่จะตรวจสอบภายใต้ประทุนเพื่อค้นหาข้อบกพร่องเกี่ยวกับฮาร์ดแวร์
ถัดไป: คุณใช้ Firefox สำหรับกิจกรรมการท่องเว็บหรือไม่? เรียนรู้วิธีปรับแต่งแป้นพิมพ์ลัดสำหรับ Firefox เพื่อแก้ไขปัญหาอย่างมืออาชีพโดยใช้ลิงก์ด้านล่าง
CDE จะใช้ได้โดยทั่วไป วันอังคาร รวมถึงตัวแก้ไขภาษาที่มีความสำคัญรวมกับดีบั๊กของ Eclipse และเอกสารประกอบ เข้ากันได้กับระบบปฏิบัติการ Linux และ Windows พร้อมกับ Eclipse 3.3 และ 3.4 SDK (ชุดพัฒนาซอฟต์แวร์) และ IDE ที่ใช้ Eclipse โดยใช้ SDK เวอร์ชันดังกล่าว
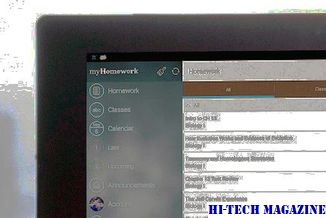
IDE เดิมของ Curl จะอยู่ร่วมกันเป็นเวลาหลายปีควบคู่ไปกับ Eclipse และในที่สุดก็จะเกษียณตามที่ Richard Treadway รองประธานฝ่ายกลยุทธ์การขายการตลาดและผลิตภัณฑ์
[อ่านเพิ่มเติม: โทรศัพท์ Android ที่ดีที่สุดสำหรับ ทุกงบประมาณ TD-LTE ใช้ TD-SCDMA ของจีน (Time Division Syndrome Division Division Multiple Access) ซึ่งเป็นพื้นฐานของเครือข่าย 3G ของ China Mobile (โทรคมนาคมยุคที่สาม) China Mobile กำลังทำงานร่วมกับ Vodafone Group และ Verizon Wireless เพื่อทดสอบการรวมกันของ TD-LTE และ LTE-FDD (Frequency Division Duplex version of LTE) ) เทคโนโลยี Vodafone และ Verizon หวังว่าจะขยายออกไป

ทั้งสาม บริษัท ประกาศแผนการที่จะทำงานร่วมกันในเดือนกุมภาพันธ์ เหตุผลหนึ่งที่พวกเขาเลือกที่จะผสมผสานความพยายามคือการทำให้ทั้งสองเทคโนโลยีมีราคาลดลงโดยการส่งเสริมการรวมกันของพวกเขาในชิปเซ็ตและส่วนประกอบอื่น ๆ
มองออกไปว่า Nero และ Roxio: ชุด DVD Suite 7 ของ Cyberlink ซึ่งเป็นสื่อและชุดการเขียนแผ่นดิสก์ - เป็นแรงที่ต้องคำนึงถึง ไม่เพียง แต่เป็นการเล่นเกมที่มีเนื้อหาแบบอินเทอร์เนทที่เรียบง่ายและใช้งานได้ง่ายซึ่งทำให้คนใน Nero 9 และ Roxio Creator 2009 รู้สึกอับอาย แต่ก็มีชุดคุณลักษณะการแข่งขันไว้ด้วย เช่นเดียวกับ Nero และ Roxio suite บางครั้งก็มีฟังก์ชันการทำงานเหมือนกันในโมดูลมากกว่าหนึ่งโมดูล แต่ต้องไม่ทำให้เกิดความสับสนในระดับเดียวกัน

DVD Suite 7 ประกอบด้วย CyberLink PowerDVD 8 ซึ่งเป็นซอฟต์แวร์ชั้นนำในอุตสาหกรรมซอฟต์แวร์ (Blu-ray และ HD DVD) ) ผู้สร้าง / ผู้สร้างภาพยนตร์เรื่อง PowerDirector ที่ได้รับการจัดอันดับสูงผู้สร้างสไลด์โชว์ MediaShow ผู้สร้างแผ่นดิสก์ภาพยนตร์ PowerProducer และแอพพลิเคชันการเขียนดิสก์ Power2Go แต่ละโมดูลมีความสามารถในการใช้ความคิดและการใช้งานได้อย่างน้อย 9 ชิ้นคุณลักษณะใหม่ ๆ ในรุ่น 7 ได้แก่ ความสามารถของ PowerProducer ในการนำเข้าทั้ง h.264 และ AAC (เฉพาะรุ่น Ultra Suite ส่งออก h.264 เท่านั้น) และ Pow







