Faith Evans feat. Stevie J – "A Minute" [Official Music Video]
สารบัญ:
- ขั้นตอนในการปิดการอัพเดทการแจ้งเตือน
- ขั้นตอนในการปิดการใช้งานตัวเตือนการรีสตาร์ท
- ทางออกชั่วคราว
- Registry Hack Way
- ตัวเลือกการแก้ไขนโยบายกลุ่ม
- ข้อสรุป

เมื่อพบการอัพเดทใหม่ ๆ กระบวนการอัพเดตอัตโนมัติในตัวจะใช้แพตช์หรือแจ้งให้ผู้ใช้ระบบทราบ ตอนนี้การแจ้งเตือนทั้งหมดจะปรากฏเป็นป๊อปอัปที่บริเวณถาดระบบซึ่งทำให้เสียสมาธิมาก
ในการเพิ่มเข้าไปในกรณีส่วนใหญ่ Windows จะแสดงกล่องโต้ตอบการ รีสตาร์ท ทุกครั้งจากนั้นตามค่าเริ่มต้น (10 นาที) หลังจากมีการใช้งานการปรับปรุง วันนี้เราจะมาดูวิธีกำจัดการแจ้งเตือนและการแจ้งเตือนดังกล่าว
หมายเหตุสำคัญ: การกำจัดการแจ้งเตือนการอัปเดตเกี่ยวข้องกับการปิดการอัพเดต Windows อย่างสมบูรณ์ หากคุณเลือกที่จะทำเช่นนั้นคุณ ควร ตรวจสอบและอัปเดตระบบปฏิบัติการด้วยตนเองเป็นครั้งคราว บางทีคุณอาจตั้งค่าการแจ้งเตือนรายสัปดาห์แยกต่างหากในเครื่องมือที่คุณเลือกเพื่อเตือนให้คุณนึกถึงภารกิจนี้ ตอบโต้ได้บ้างไหม? ใช่อาจจะ. แต่น่ารำคาญน้อยลง นอกจากนี้เรายังจะทำการแก้ไขรีจิสทรีอย่างหนักและการลงทะเบียน Windows ไม่สามารถทำได้ถ้าคุณไม่ใช่ผู้ใช้ที่เข้าใจง่าย ดังนั้นให้ดำเนินการด้วยความระมัดระวังและรับความเสี่ยงเอง
ขั้นตอนในการปิดการอัพเดทการแจ้งเตือน
การแจ้งเตือนจะปรากฏขึ้นหากว่า Windows พบการอัพเดทใหม่ หากคุณปิดคุณลักษณะนี้คุณก็พร้อมที่จะไป
ขั้นตอนที่ 1: คลิกที่ไอคอนเมนูเริ่มพิมพ์ windows update และกด Enter ควรเปิดหน้าต่างสำหรับ Windows Update

ขั้นตอนที่ 2: ในบานหน้าต่างด้านซ้ายคุณจะเห็นตัวเลือกมากมาย คลิกที่ลิงค์ที่อ่าน เปลี่ยนการตั้งค่า

ขั้นตอนที่ 3: ในหน้าต่างถัดไปภายใต้หัวข้อ การอัปเดตที่สำคัญ เลือก ไม่ตรวจสอบการอัปเดต (ไม่แนะนำ) จากเมนูแบบเลื่อนลง

ใช้ การตั้งค่าและออก เมื่อทำเช่นนั้นแล้วคุณจะไม่ได้รับการแจ้งเตือนใด ๆ เกี่ยวกับการอัพเดต Windows อย่างไรก็ตามคุณอาจยังแสดงข้อความเตือนที่ระบุถึงปัญหาการป้องกัน เพื่อหลีกเลี่ยงการเห็นพวกเขาด้วยทำตามขั้นตอนด้านล่าง
ขั้นตอนที่ 1: คลิกที่ไอคอนเมนูเริ่มพิมพ์ ศูนย์ปฏิบัติการ และกด Enter ควรเปิดหน้าต่างสำหรับ Windows Action Center

ขั้นตอนที่ 2: ในบานหน้าต่างด้านซ้ายคุณจะเห็นตัวเลือกมากมาย คลิกที่ลิงค์ที่อ่าน การตั้งค่า Change Action Center

ขั้นตอนที่ 3: ในหน้าต่างถัดไปภายใต้หัวข้อ เปิดหรือปิดข้อความ ให้ยกเลิกการเลือกตัวเลือกทั้งหมดที่คุณต้องการปิดใช้งานการแสดงการแจ้งเตือนและการแจ้งเตือน

ขั้นตอนในการปิดการใช้งานตัวเตือนการรีสตาร์ท
สำหรับโซลูชันชั่วคราวคุณจะต้องปิดบริการอัปเดตของ Windows นี่คือวิธี:
ทางออกชั่วคราว
ขั้นตอนที่ 1: เปิดกล่องโต้ตอบ เรียกใช้ (คีย์ Windows + R) พิมพ์ services.msc แล้วกด Enter

ขั้นตอนที่ 2: ในหน้าต่างบริการค้นหาบริการ Windows Update เลือกบริการและปิดโดยคลิกที่ Stop จากด้านซ้ายบน

หากคุณกำลังมองหาการปรับแต่งถาวรคุณมีสองตัวเลือก - แฮกรีจิสทรีและเคล็ดลับการแก้ไขนโยบายกลุ่ม ให้เราลองดูทั้งคู่
Registry Hack Way
ขั้นตอนที่ 1: เปิดกล่องโต้ตอบ เรียกใช้ (ปุ่ม Windows + R) พิมพ์ regedit แล้วกด Enter

ขั้นตอนที่ 2: ใน Registry Editor ไปที่ตำแหน่งต่อไปนี้: -
คอมพิวเตอร์ \ HKEY_LOCAL_MACHINE \ SOFTWARE \ Policies \ Microsoft \ Windows \ WindowsUpdate \ AU
หากคุณไม่เห็นสิ่งใดภายใต้ไดเรกทอรี Windows ให้สร้างคีย์ใหม่เช่นคลิกขวาเลือก ใหม่ -> คีย์ สร้าง WindowsUpdate ภายใต้ Windows จากนั้นสร้าง AU ภายใต้ WindowsUpdate
ขั้นตอนที่ 3: ตอนนี้สร้าง DWORD ใหม่ ภายใต้ AU ดังแสดงในภาพด้านล่าง

ตั้งชื่อ DWORD เป็น NoAutoRebootWithLoggedOnUsers และให้ค่าเป็น 1 หากต้องการเปลี่ยนกลับเป็นการตั้งค่าเริ่มต้นตามเวลาที่กำหนดให้เปลี่ยนค่าเป็น 0

หากคุณใช้รุ่น Windows 7 Ultimate, Professional หรือ Enterprise คุณสามารถเลือกปรับแต่งการตั้งค่านโยบายกลุ่มได้เช่นกัน
ตัวเลือกการแก้ไขนโยบายกลุ่ม
ขั้นตอนที่ 1: เปิดกล่องโต้ตอบ เรียกใช้ (ปุ่ม Windows + R) พิมพ์ gpedit.msc แล้วกด Enter

ขั้นตอนที่ 2: เปิดหน้าต่าง ตัวแก้ไขนโยบายกลุ่ม นำทางไปยังตำแหน่งต่อไปนี้: -
การอัปเดต Components \ Windows Templates \ Windows การกำหนดค่า Policy \ Computer ในเครื่องคอมพิวเตอร์
ขั้นตอนที่ 3: ตอนนี้ที่บานหน้าต่างด้านขวามองหา ไม่มีการรีสตาร์ทอัตโนมัติด้วยผู้ใช้ที่เข้าสู่ระบบสำหรับการติดตั้งการอัพเดทอัตโนมัติที่กำหนด ดับเบิลคลิกที่ปุ่มนี้และ เปิดใช้งาน

ข้อสรุป
ด้วยกระบวนการเหล่านี้ทั้งหมดที่กำหนดไว้ฉันหวังว่าคุณจะได้รับการบรรเทาเกี่ยวกับการอัปเดตอัตโนมัติการแจ้งเตือนที่น่ารำคาญและข้อความเตือนที่ไร้ประโยชน์ อย่างไรก็ตามดังที่ได้กล่าวไว้ก่อนหน้านี้คุณควรระมัดระวังว่าคุณได้ทำการอัพเดตด้วยตนเองและตรวจสอบความปลอดภัยเพื่อให้เครื่องของคุณแข็งแรง
บางครั้งผู้ใช้ประสบปัญหาในการใช้ Windows Update แม้ว่าจะมีหลายวิธีในการแก้ไขปัญหาต่างๆของ Windows Update หากเกิดเหตุการณ์นี้ขึ้นบ่อยครั้งคุณควรตั้งค่าการตั้งค่า Windows Update เป็นค่าเริ่มต้น นี้จะมีประโยชน์หาก Windows Updates ของคุณล้มเหลวในการติดตั้ง เราได้เห็นวิธีตั้งค่า Windows Update เป็นค่าเริ่มต้นโดยใช้

รีเซ็ต Windows Components Update Tool
วิธีปิดการใช้งาน Windows Defender ใน windows 10
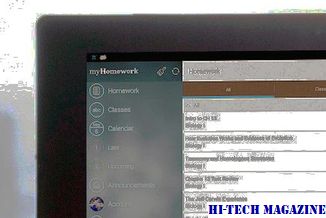
Windows Defender อาจทำให้เกิดปัญหาหากคุณวางแผนที่จะติดตั้งโปรแกรมป้องกันไวรัสของคุณเอง ใน Windows 10 มันไม่ง่ายเลยที่จะปิดอย่างสมบูรณ์ นี่คือวิธีที่คุณสามารถ
วิธีปิดการใช้งาน bloatware และแอพในโทรศัพท์ซัมซุง

โทรศัพท์ Bloatware และ Samsung มีความหมายเหมือนกันแม้ว่า Galaxy S6 / edge / edge + และ Note5 รุ่นใหม่จะมีไม่มาก นี่คือวิธีการปิดการใช้งาน







