à¹à¸§à¸à¹à¸²à¸à¸±à¸ à¸à¸à¸±à¸à¸à¸´à¹à¸¨à¸©
สารบัญ:
- ลบการบันทึกหน้าจอจากศูนย์ควบคุม
- วิธีปิดใช้งานหรือ จำกัด แอพไม่ให้ลบออกใน iOS 12
- จำกัด การบันทึกหน้าจอ
- #จับภาพหน้าจอ
- การจัดการระยะไกล
- วิธีการย้อนกลับแท็บส่วนตัวที่หายไปใน Safari บน iOS 12
- ม้วนหุ้น Outta
คุณสมบัติการบันทึกหน้าจอใน iPhone หรือ iPad ของคุณมีประโยชน์หลายวิธี ส่วนใหญ่มีแนวโน้มที่จะแบ่งปันชุดคำสั่งที่ซับซ้อนกับผู้ไม่ใช้เทคโนโลยีที่สมบูรณ์ หรือบางทีคุณต้องการที่จะจับภาพการเล่นเกมที่ยอดเยี่ยมของคุณในการดำเนินการ และไม่ว่าจะเกิดอะไรขึ้นปุ่มบันทึกหน้าจอเป็นเพียงการปัดนิ้วสองครั้งและแตะเพียงครั้งเดียว

แม้ว่ามันจะเป็นคุณสมบัติที่มีประโยชน์ แต่ก็อาจไม่ดึงดูดทุกคน ตัวอย่างเช่นคุณอาจไม่ค่อยใช้คุณลักษณะนี้และการบันทึกหน้าจอก็สิ้นเปลืองหน้าจออสังหาริมทรัพย์ในศูนย์ควบคุมของคุณ ไม่เพียงแค่นั้นมันยังอาจสร้างปัญหาในแง่ของความเป็นส่วนตัวและความปลอดภัย โดยเฉพาะอย่างยิ่งถ้าคุณแบ่งปัน iPhone และ iPad กับผู้อื่นหรือในสภาพแวดล้อมการทดสอบ แล้วมีเรื่องทั้งหมดที่เกิดขึ้นกับเด็ก ๆ - คุณต้องการให้พวกเขาเข้าถึงคุณลักษณะดังกล่าวหรือไม่?
ด้านล่างนี้เราจะพูดถึงวิธีการหลายวิธีในการลบการบันทึกหน้าจอออกจากศูนย์ควบคุม นอกจากนี้คุณยังสามารถ จำกัด การเรียกใช้โดยสิ้นเชิงได้ หากคุณเป็นผู้ปกครองคุณสามารถค้นหาเคล็ดลับที่มีประโยชน์เกี่ยวกับวิธีการจัดการคุณสมบัติจากระยะไกล
ลบการบันทึกหน้าจอจากศูนย์ควบคุม
การควบคุมการบันทึกหน้าจอเมื่อไม่ได้ใช้งานจะใช้พื้นที่ในศูนย์ควบคุม หากในทางของคุณเมื่อพยายามเลือกหรือโต้ตอบกับรายการอื่น (ที่ไม่สนุกแน่นอน) ก็เป็นไปได้ที่จะป้องกันไม่ให้ปรากฏขึ้นที่นั่น
ขั้นตอนที่ 1: เปิดแอพการตั้งค่า

ขั้นตอนที่ 2: แตะที่ Control Center จากนั้นเลือก Customize Controls

ขั้นตอนที่ 3: ในส่วน INCLUDE ให้แตะที่ไอคอนสีแดงด้านหน้าการบันทึกหน้าจอ

ขั้นตอนที่ 4: แตะนำออกเพื่อยืนยันการกระทำของคุณ

แค่นั้นแหละ. ปุ่มควบคุมการบันทึกหน้าจอจะไม่ปรากฏในศูนย์ควบคุมอีกต่อไป หากต้องการเปิดใช้งานอีกครั้งในภายหลังให้กลับไปที่หน้าจอกำหนดค่าศูนย์ควบคุมเองแล้วแตะไอคอนบวกสีเขียวที่ด้านหน้าของการบันทึกหน้าจอที่แสดงภายใต้การควบคุมเพิ่มเติม

ในขณะที่คุณอยู่ที่นั่นวิธีการเกี่ยวกับการเพิ่มตัวเลือกที่มีประโยชน์บางอย่างในศูนย์ควบคุม?
ยังแนะนำแนวทาง

วิธีปิดใช้งานหรือ จำกัด แอพไม่ให้ลบออกใน iOS 12
จำกัด การบันทึกหน้าจอ
เมื่อคุณต้องแชร์อุปกรณ์ของคุณการบันทึกหน้าจอยังสามารถทำหน้าที่เป็นสิ่งที่สร้างความรำคาญ หากคุณไม่ชอบให้ผู้ใช้คนอื่นสำลักม้วนฟิล์มด้วยการบันทึกหน้าจอแบบสุ่มคุณสามารถปิดใช้งานคุณสมบัตินี้ได้อย่างสมบูรณ์ น่าเศร้าที่การเลิกทำนั้นเป็นเรื่องง่ายและคุณไม่สามารถหยุดใครได้จากการเปิดใช้งานอีกครั้งในศูนย์ควบคุม โชคดีที่นั่นเป็นฟังก์ชั่นการใช้งาน Screen Time ในตัวของ iOS ที่ช่วยให้คุณกำหนดคุณสมบัติได้
หมายเหตุ: เวลาหน้าจอมีให้ตั้งแต่ iOS 12 ขึ้นไป หากคุณยังคงใช้ iOS 11 หรือ iOS 10 บน iPhone หรือ iPad ของคุณชุดข้อ จำกัด ต่อไปนี้สามารถพบได้ในการตั้งค่า> ทั่วไป> ข้อ จำกัดขั้นตอนที่ 1: เปิดแอพการตั้งค่าแล้วแตะเวลาหน้าจอ บนแผงเวลาหน้าจอแตะการตั้งค่าเนื้อหาและความเป็นส่วนตัว

เคล็ดลับ: หากต้องการหยุดไม่ให้ผู้อื่นแก้ไขข้อ จำกัด ของคุณโดยไม่ได้รับความยินยอมโปรดพิจารณาการตั้งค่ารหัสผ่านหน้าจอเวลา ตัวเลือกที่จะทำนั้นมีอยู่ในแผงเวลาหน้าจอตัวเอง
ขั้นตอนที่ 2: แตะการ จำกัด เนื้อหา หากคุณไม่เห็นตัวเลือกให้เปิดสวิตช์ที่อยู่ถัดจากข้อ จำกัด ของเนื้อหาและความเป็นส่วนตัวเพื่อยกเลิกการซ่อน

ขั้นตอนที่ 3: ใน GAME CENTER ให้แตะการบันทึกหน้าจอ

ขั้นตอนที่ 4: แตะไม่อนุญาตจากนั้นออกจากแอพการตั้งค่า การควบคุมการบันทึกหน้าจอไม่สามารถใช้งานได้อีกต่อไปแม้ว่าจะเปิดใช้งานภายในศูนย์ควบคุม

ผู้ใช้ที่น่ารำคาญนอกจากเหตุผลอื่นที่คุณอาจต้องการ จำกัด การบันทึกหน้าจอเนื่องจากความกังวลเกี่ยวกับความเป็นส่วนตัวและความปลอดภัย ตัวอย่างเช่นหากคุณดาวน์โหลดและทดสอบกับแอพต่างๆหรือถ้าคุณมีส่วนร่วมในโปรแกรม TestFlight ของ Apple คุณต้องพิจารณาถึงความหมายที่เป็นไปได้
คุณลักษณะการทดสอบที่เป็นไปได้อาจหลอกข้อมูลที่ละเอียดอ่อนด้วยการบันทึกหน้าจอของคุณโดยไม่ได้รับอนุญาตอย่างชัดแจ้ง แม้ว่าโอกาสที่จะเกิดเหตุการณ์นี้ในทางปฏิบัติมีน้อย แต่ก็ดีกว่าที่จะปลอดภัยกว่าขออภัย
ยังแนะนำแนวทาง
#จับภาพหน้าจอ
คลิกที่นี่เพื่อดูหน้าบทความจับภาพหน้าจอของเราการจัดการระยะไกล
การบันทึกหน้าจอเปิดมิติอื่น ๆ ของปัญหาด้วยการควบคุมโดยผู้ปกครอง คุณสามารถเชื่อใจการตัดสินใจของลูกของคุณในการตัดสินใจว่าจะบันทึกและแบ่งปันอะไรกับผู้อื่นได้หรือไม่? หากมีข้อสงสัยขึ้นอยู่กับคุณว่าจะใช้คุณสมบัตินี้หรือไม่
สำหรับผู้เริ่มต้นคุณสามารถ จำกัด การบันทึกหน้าจอผ่านเวลาหน้าจอโดยการโต้ตอบกับ iPhone หรือ iPad ของบุตรหลานของคุณโดยตรงและการรักษาความปลอดภัยด้วยรหัสผ่าน (ตามที่กล่าวไว้ข้างต้น) นอกจากนี้คุณยังสามารถทำเช่นนั้นได้หากอุปกรณ์ของเด็ก ๆ เชื่อมโยงกับอุปกรณ์ iOS ผ่าน iCloud Family Sharing
หากต้องการทำเช่นนั้นให้แตะโปรไฟล์ของคุณภายในแอพการตั้งค่าแล้วแตะการแชร์ครอบครัว ในระหว่างกระบวนการคุณต้องตั้งค่ารหัสผ่านเวลาหน้าจอสำหรับสมาชิกครอบครัวแต่ละคนที่คุณเพิ่มซึ่งคุณต้องใช้ทุกครั้งที่คุณจัดการอุปกรณ์เหล่านั้นจากระยะไกล

หลังจากเพิ่มบัญชีลูกของคุณให้แตะชื่อลูกของคุณจากภายใต้ครอบครัวภายในแผงเวลาหน้าจอและคุณควรจะสามารถเข้าถึงข้อ จำกัด เฉพาะที่ใช้กับอุปกรณ์ของเด็ก ตัวเลือกคล้ายกับตัวเลือกใน iPhone หรือ iPad ของคุณดังนั้นคุณไม่ควรพบปัญหาใด ๆ

เวลาหน้าจอยังนำโฮสต์ของคุณสมบัติการจัดการระยะไกลอื่น ๆ ตั้งแต่การปิดกั้นแอพอย่างสมบูรณ์การ จำกัด การซื้อในแอพจนถึงการกำหนดระยะเวลาที่ใช้ในแอพเฉพาะ สำหรับคำแนะนำแบบเต็มของฟังก์ชั่นที่มีเอกลักษณ์และมีประโยชน์นี้ให้อ่านคู่มือเชิงลึกของเราเกี่ยวกับเวลาหน้าจอ
ยังแนะนำแนวทาง

วิธีการย้อนกลับแท็บส่วนตัวที่หายไปใน Safari บน iOS 12
ม้วนหุ้น Outta
Native Screen Recorder ใน iOS ไม่จำเป็นต้องติดตั้งแอพบันทึกหน้าจอของบุคคลที่สามใด ๆ ที่โฆษณาบน iPhone หรือ iPad ของคุณ นอกจากนี้ยังเป็นตัวเลือกที่ดีกว่าสำหรับสกรีนช็อต แต่อย่างที่คุณเห็นข้างต้นมีหลายสถานการณ์ที่ดีที่สุดในการ จำกัด คุณสมบัติ
รุ่งโรจน์กับ Apple ที่ให้ความสามารถในการปิดการใช้งานการบันทึกหน้าจอได้อย่างง่ายดาย หลังจากนั้นคุณจะได้รับการเพิ่มสิ่งอื่น ๆ ใน Control Center และไม่มีวิดีโอบันทึกหน้าจอโดยไม่ตั้งใจในคลังภาพของคุณ
ถัดไป: คุณใกล้ที่จะหมดพื้นที่จัดเก็บแล้วหรือยัง? นั่นเป็นอีกเหตุผลหนึ่งที่ปิดใช้งานการบันทึกหน้าจอสำหรับวิดีโอที่บันทึกโดยไม่ตั้งใจอาจมีพื้นที่ว่าง ทำตามคำแนะนำของเราเพื่อเพิ่มพื้นที่บน iPhone หรือ iPad ของคุณ
CDE จะใช้ได้โดยทั่วไป วันอังคาร รวมถึงตัวแก้ไขภาษาที่มีความสำคัญรวมกับดีบั๊กของ Eclipse และเอกสารประกอบ เข้ากันได้กับระบบปฏิบัติการ Linux และ Windows พร้อมกับ Eclipse 3.3 และ 3.4 SDK (ชุดพัฒนาซอฟต์แวร์) และ IDE ที่ใช้ Eclipse โดยใช้ SDK เวอร์ชันดังกล่าว
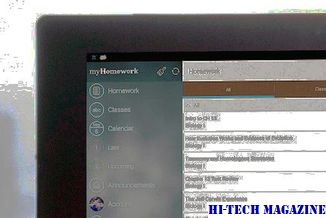
IDE เดิมของ Curl จะอยู่ร่วมกันเป็นเวลาหลายปีควบคู่ไปกับ Eclipse และในที่สุดก็จะเกษียณตามที่ Richard Treadway รองประธานฝ่ายกลยุทธ์การขายการตลาดและผลิตภัณฑ์
[อ่านเพิ่มเติม: โทรศัพท์ Android ที่ดีที่สุดสำหรับ ทุกงบประมาณ TD-LTE ใช้ TD-SCDMA ของจีน (Time Division Syndrome Division Division Multiple Access) ซึ่งเป็นพื้นฐานของเครือข่าย 3G ของ China Mobile (โทรคมนาคมยุคที่สาม) China Mobile กำลังทำงานร่วมกับ Vodafone Group และ Verizon Wireless เพื่อทดสอบการรวมกันของ TD-LTE และ LTE-FDD (Frequency Division Duplex version of LTE) ) เทคโนโลยี Vodafone และ Verizon หวังว่าจะขยายออกไป

ทั้งสาม บริษัท ประกาศแผนการที่จะทำงานร่วมกันในเดือนกุมภาพันธ์ เหตุผลหนึ่งที่พวกเขาเลือกที่จะผสมผสานความพยายามคือการทำให้ทั้งสองเทคโนโลยีมีราคาลดลงโดยการส่งเสริมการรวมกันของพวกเขาในชิปเซ็ตและส่วนประกอบอื่น ๆ
มองออกไปว่า Nero และ Roxio: ชุด DVD Suite 7 ของ Cyberlink ซึ่งเป็นสื่อและชุดการเขียนแผ่นดิสก์ - เป็นแรงที่ต้องคำนึงถึง ไม่เพียง แต่เป็นการเล่นเกมที่มีเนื้อหาแบบอินเทอร์เนทที่เรียบง่ายและใช้งานได้ง่ายซึ่งทำให้คนใน Nero 9 และ Roxio Creator 2009 รู้สึกอับอาย แต่ก็มีชุดคุณลักษณะการแข่งขันไว้ด้วย เช่นเดียวกับ Nero และ Roxio suite บางครั้งก็มีฟังก์ชันการทำงานเหมือนกันในโมดูลมากกว่าหนึ่งโมดูล แต่ต้องไม่ทำให้เกิดความสับสนในระดับเดียวกัน

DVD Suite 7 ประกอบด้วย CyberLink PowerDVD 8 ซึ่งเป็นซอฟต์แวร์ชั้นนำในอุตสาหกรรมซอฟต์แวร์ (Blu-ray และ HD DVD) ) ผู้สร้าง / ผู้สร้างภาพยนตร์เรื่อง PowerDirector ที่ได้รับการจัดอันดับสูงผู้สร้างสไลด์โชว์ MediaShow ผู้สร้างแผ่นดิสก์ภาพยนตร์ PowerProducer และแอพพลิเคชันการเขียนดิสก์ Power2Go แต่ละโมดูลมีความสามารถในการใช้ความคิดและการใช้งานได้อย่างน้อย 9 ชิ้นคุณลักษณะใหม่ ๆ ในรุ่น 7 ได้แก่ ความสามารถของ PowerProducer ในการนำเข้าทั้ง h.264 และ AAC (เฉพาะรุ่น Ultra Suite ส่งออก h.264 เท่านั้น) และ Pow







