What the Waters Left Behind Trailer 2 (2018) Los Olvidados
สารบัญ:
- การเปลี่ยนรูปลักษณ์
- ปักหมุดโฟลเดอร์ไลบรารีไว้ที่เมนูเริ่ม
- ปักหมุดการตั้งค่า Windows ไปที่เมนูเริ่ม
- รับหน้าจอเริ่มต้นกลับ
- การจัดกลุ่มกระเบื้อง
- ข้อสรุป
Windows เป็นที่รู้จักกันดีในเมนู Start และปุ่มเริ่มต้นที่ดีสำหรับทุกวัย แต่ในรุ่นล่าสุดของ Windows, Windows 8 มันทิ้งระเบิดให้กับผู้ใช้และออกมาพร้อมกับหน้าจอเริ่มเต็มเพื่อรองรับแท็บเล็ต ยิ่งไปกว่านั้นปุ่มเริ่มหายไปตัวเลือกการใช้พลังงานหายไปและทุกคนอยู่ในภาวะหวาดกลัวหรือสับสนกับสิ่งที่พวกเขากำลังเผชิญอยู่

Windows 8.1 นำปุ่มเริ่มกลับมา แต่หน้าจอเริ่มยังคงน่ารำคาญสำหรับผู้ใช้เดสก์ท็อปและแล็ปท็อป โดย Windows 10 Microsoft เข้าใจว่าผู้ใช้ต้องการความยืดหยุ่น ไม่กี่คนที่ต้องการหน้าจอเริ่มเต็มรูปแบบในขณะที่คนอื่นอาจชอบเมนูที่เรียบง่าย หน้าจอเริ่มต้นของ Windows 10 ได้ผ่านการเปลี่ยนแปลงหลายอย่างในรุ่นเบต้าและในที่สุดเราก็มีผลิตภัณฑ์ขัดเงาพร้อมตัวเลือกการปรับแต่งที่น่าทึ่ง
ลองตรวจสอบตัวเลือกการปรับแต่งเหล่านี้สองสามอย่างที่เราสามารถทำได้บนเมนูเริ่มของ Windows 10
การเปลี่ยนรูปลักษณ์
เมื่อเทียบกับ Windows 7 และ 8.1 เมนูเริ่มของ Windows 10 นั้นสามารถปรับแต่งได้อย่างมาก คุณสามารถปรับขนาดเปลี่ยนสีและจัดกลุ่มกระเบื้องตามที่คุณต้องการ คุณสามารถปรับขนาดได้โดยตรงโดยใช้ตัวเลือกการปรับขนาดโดยใช้เมาส์บนขอบของแผ่นกระเบื้อง สามารถขยายได้โดยเหลือเพียง 30% ของอสังหาริมทรัพย์ทั้งสองด้าน หากคุณต้องการที่จะไปมากขึ้นเพียงแค่เปิดใช้งานเมนูเริ่มต้นหน้าจอเติมซึ่งเราจะเห็นในภายหลัง


สีของเมนูเริ่มสามารถเปลี่ยนได้จาก ส่วนบุคคล > สี สีใด ๆ ที่คุณเลือกที่นี่จะถูกนำมาเป็นสีของเมนูเริ่มพร้อมกับไทล์ที่ไม่รองรับการอัปเดตสด ไม่มีตัวเลือกในการระบายสีกระเบื้องแยกต่างหากและอนุญาตให้ใช้หนึ่งสีทึบเท่านั้นสำหรับการอัปเดตล่าสุด มีตัวเลือกให้เลือกสีโดยอัตโนมัติตามพื้นหลังหากคุณรู้สึกขี้เกียจ

เคล็ดลับเด็ด: ดูว่าคุณสามารถให้สีกับแถบสีขาวเด่นของ Windows 10 ได้อย่างไร
ปักหมุดโฟลเดอร์ไลบรารีไว้ที่เมนูเริ่ม
Windows 7 ใช้เพื่อให้สามารถเข้าถึงโฟลเดอร์เพียงไม่กี่แห่งโดยตรงจากเมนูเริ่มเช่น วิดีโอดาวน์โหลด และ รูปภาพ โฟลเดอร์เหล่านี้จะไม่ถูกเพิ่มลงในเมนูเริ่มของ Windows 10 โดยค่าเริ่มต้น คุณมีการ ตั้งค่า และ File Explorer ตามค่าเริ่มต้นในเมนูเริ่ม แต่มีพื้นที่เหลือเฟือที่จะจัดเก็บโฟลเดอร์ที่ใช้กันทั่วไปบางส่วน ตัวเลือกในการเพิ่มโฟลเดอร์เหล่านี้สามารถพบได้ใน การตั้งค่า ของ Windows
ในการเพิ่มโฟลเดอร์ให้คลิกขวาที่เดสก์ท็อปแล้วเลือกตัวเลือกปรับแต่ง ที่นี่นำทางไปยังส่วนเริ่มและคลิกที่ตัว เลือกเลือกโฟลเดอร์ที่จะปรากฏบนเริ่ม

ตอนนี้สิ่งที่คุณต้องทำคือพลิกสวิตช์ในรายการที่คุณต้องการเพิ่ม

สิ่งที่ควรทราบที่นี่คือยิ่งโฟลเดอร์ที่คุณเพิ่มในเมนูเริ่มจะยิ่งถูกลบออกจากรายการที่ใช้มากที่สุด แต่อีกครั้งมันจะขึ้นอยู่กับห้องที่เหลือสำหรับไอคอนและหากเมนู Start ของคุณใหญ่พอคุณจะไม่สูญเสียอะไรเลย

ปักหมุดการตั้งค่า Windows ไปที่เมนูเริ่ม
เช่นเดียวกับโฟลเดอร์ที่ใช้บ่อยคุณสามารถตรึงการตั้งค่าที่เปลี่ยนแปลงบ่อยเช่นกัน ในวันแรกของการใช้งาน Windows 10 คุณจะพบว่าตัวเองปรับแต่งอะไรมากมายในการตั้งค่าและการปักหมุดไว้ในเมนูจะช่วยได้มาก หากต้องการปักหมุดการตั้งค่าสมัยใหม่ของ Windows โดยเฉพาะให้เปิดเฉพาะที่คุณต้องการเพียงคลิกขวาแล้วเลือกตัวเลือก Pin to Start

การตั้งค่าเหล่านี้จะไม่ปรากฏในเมนูเริ่มหลัก (ส่วนทางด้านซ้าย) แต่จะถูกเพิ่มเป็นไทล์ทางด้านขวา ในทำนองเดียวกันคุณสามารถเพิ่มการตั้งค่าดั้งเดิมจากแผงควบคุมได้ด้วยการคลิกขวา> ตัวเลือก Pin to Start

รับหน้าจอเริ่มต้นกลับ
หากคุณเป็นแฟนของหน้าจอเริ่มต้นเต็มหน้าจอของ Windows 8 หรือหากคุณต้องการใช้มุมมองแบบเต็มหน้าจอบนแท็บเล็ตก็สามารถทำได้เช่นกัน คลิกขวาที่เดสก์ท็อปแล้วเลือกปรับตั้งค่า ที่นี่ไปที่ตัวเลือก เริ่ม และเลือกตัวเลือก ใช้เริ่มเต็มหน้าจอ

เพียงเท่านี้คุณจะได้รับ Windows 8 กลับมาเหมือนหน้าจอเริ่ม แต่ยังคุณสามารถใช้ตัวเลือกทั้งหมดจากแถบด้านข้างซ้าย

การจัดกลุ่มกระเบื้อง
หากคุณต้องการจัดกลุ่มไทล์คล้ายกันเช่นเกมและการตั้งค่าคุณสามารถทำได้โดยใช้การลากและวาง หลังจากที่คุณเพิ่มไทล์ลงในเมนูแล้วคลิกและลากไปที่ด้านล่างของเมนูเริ่ม ในตอนท้ายสุดคุณจะเห็นตัวคั่นแนวนอนซึ่งจะปรากฏเฉพาะเมื่อคุณอยู่ที่ขอบด้านล่างของเมนูเริ่ม

วางกระเบื้องที่นั่นและจะถูกเพิ่มเป็นกลุ่มใหม่ จากนั้นคุณสามารถเปลี่ยนชื่อกลุ่มและเพิ่มไทล์ได้มากขึ้น
ข้อสรุป
นั่นเป็นทุกสิ่งที่เกี่ยวกับการปรับแต่งเมนู Start ของ Windows 10 ใหม่ แต่ถ้าคุณคิดว่าเราพลาดอะไรไปเลยให้เริ่มการสนทนาในแบบฟอร์มของเราเพื่อให้ทุกคนสามารถเข้าร่วมได้
Camus เคยร่วมงานกับ CEO ของ EADS ซึ่งเป็น บริษัท ด้านอวกาศของยุโรป ปัจจุบันเขาเป็นกรรมการผู้จัดการของ Evercore Partners ซึ่งเป็นที่ปรึกษาของสหรัฐฯและยังเป็น CEO ของ Lagardere ซึ่งเป็น บริษัท สื่อฝรั่งเศส เขาจะยังคงอยู่ในบทบาทดังกล่าวหลังจากที่เขากลายเป็นประธาน Alcatel และจะอยู่ที่ New York Verwaayen เป็น CEO ของ BT ในสหราชอาณาจักรจนถึงเดือนมิถุนายนและเขาจะดำรงตำแหน่งในปารีสในบทบาท Alcatel- Lucent CEO หนังสือพิมพ์รายดังกล่าว Alcatel-Lucent ซึ่งพยายามหาทางการเงินกำลังค้นหาผู้บริหารระดับสูงคนใหม่ตั
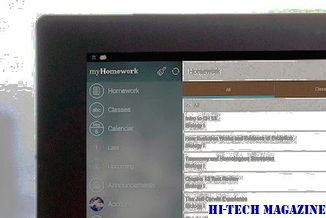
2 ปี การควบกิจการของ Alcatel และ Lucent ไม่ได้ราบรื่น Tchuruk และ Russo รายงานว่ายังไม่ได้รับพร้อมในช่วงเวลานั้นและวัฒนธรรมของทั้งสอง บริษัท ยังไม่ได้รับการพอดีง่าย
การตรวจสอบ: Start Menu 8 เป็นเมนู Start Start ของ Windows 8 ฟรี

หากคุณเป็นผู้ใช้ Windows 8 หายไปของเมนูเริ่มต้นนี้ทดแทนฟรีอาจเป็นเพียงตั๋ว
บางครั้งคุณอาจต้องการรักษาเค้าโครงของ Start Menu หรือรักษาโครงร่างเดียวกันไว้ในอุปกรณ์ Windows 10 ของคุณ ในกรณีเช่นนี้คุณควรสำรองข้อมูลรูปแบบ Start Menu เพื่อให้คุณสามารถเรียกคืนได้อีกครั้ง โพสต์นี้จะแสดงวิธีการสำรองข้อมูลและเรียกคืนการจัดรูปแบบ Start Menu และแม้กระทั่งวิธี Reset Start Menu ให้เป็นค่าดีฟอลต์ใน Windows 10

ในการเริ่มต้นคุณต้องทำดังต่อไปนี้ก่อน - เปิดใช้งานบัญชีผู้ดูแลระบบภายในแบบพิเศษใน Windows 10 ดังนั้นถ้าคุณใช้บัญชีอื่นเราขอแนะนำให้คุณออกจากระบบจากบัญชีนั้นและลงชื่อเข้าใช้ด้วยบัญชีผู้ดูแลระบบที่คุณเพิ่งเปิดใช้ช่วงเวลาที่ผ่านมา







