introduction (Excel)
สารบัญ:
การจัดรูปแบบเอกสารจะเพิ่มความสามารถในการอ่านและการมองเห็นได้อย่างแน่นอน ฉันแน่ใจว่าคุณเน้นข้อความโดยใช้การจัดรูปแบบประเภทต่างๆ ตอนนี้ให้ฉันถามคำถามคุณ คุณจำเป็นต้องใช้การจัดรูปแบบตัวหนาตัวเอียงและขีดเส้นใต้ (ทั้งหมดพร้อมกัน) ในข้อความในเอกสาร Word, PowerPoint หรือ Excel ของคุณบ่อยแค่ไหน?

หากคุณตอบว่า "มาก" อ่านต่อ
เราจะช่วยคุณลดขั้นตอนสามขั้นตอนนั้นให้เหลือเพียงขั้นตอนเดียว สามขั้นตอนใช่มั้ย คุณสามารถคลิกที่ปุ่ม B, I, U หรือใช้แป้นพิมพ์ลัด Ctrl + B, Ctrl + I, Ctrl + U
ไม่อีกแล้ว. คุณจะมีปุ่มในตอนท้ายของบทช่วยสอนนี้ที่ทำทั้งสามอย่างในคลิกเดียว และนี่เป็นเพียงตัวอย่างคุณสามารถใช้วิธีนี้เพื่อสร้างปุ่มหลายปุ่มสำหรับการจัดรูปแบบซ้ำ ๆ
แนวคิดคือการบันทึกแมโครแล้วกำหนดให้กับปุ่ม ปุ่มสามารถวางไว้ที่ใดก็ได้ใน ribbon หรือแถบเครื่องมือการเข้าถึงด่วน ฉันชอบอันหลังเหมือนที่แสดงในแผนภาพด้านล่าง

หมายเหตุ: บทช่วยสอนนี้ใช้ Excel 2013 ขั้นตอนและกระบวนการยังคงคล้ายกับ Word 2013 และ PowerPoint 2013 และค่อนข้างคล้ายกับเวอร์ชั่นที่ต่ำกว่าของชุด
บันทึกแมโคร
ขั้นตอนที่ 1: ไปที่ View -> Macros -> Record Macro

ขั้นตอนที่ 2: ตั้งชื่อแมโครให้คำอธิบายเพิ่มเติมและเลือกขอบเขต จากนั้นคลิกที่ ตกลง

หากคุณต้องการคุณสามารถกำหนดแป้นพิมพ์ลัดได้ โดยส่วนตัวฉันข้ามไปเพื่อที่ฉันจะได้ไม่ต้องคีย์ลัดเริ่มต้นแทน
ขั้นตอนที่ 3: สิ่งที่คุณทำหลังจากคลิกที่ ตกลง จะถูกบันทึกเป็นลำดับของการกระทำ ดังนั้นตรวจสอบปุ่ม B, I และ U ดังที่แสดงในแผนภาพ

มันจะทำการบันทึกจนกว่าคุณจะกดปุ่มหยุดที่วางไว้บนแถบสถานะ คลิกที่ไอคอนหยุดเมื่อเสร็จสิ้น

กำหนดปุ่ม
ขั้นตอนที่ 1: ไปที่ แถบเครื่องมือ Quick Access ที่กำหนดเอง -> คำสั่งเพิ่มเติม

ขั้นตอนที่ 2: จากเมนูด้านซ้ายเลือก มาโคร

ขั้นตอนที่ 3: เลือกแมโครที่คุณสร้างขึ้นแล้วคลิกปุ่ม เพิ่ม ที่ควรจะใช้คำสั่งของคุณไปทางด้านขวา

ขั้นตอนที่ 4: การทำให้การระบุเป็นเรื่องง่ายคุณอาจต้องการกำหนดให้เป็นไอคอนที่คุณเลือก หากต้องการทำเช่นนั้นให้เลือกมาโครที่เพิ่ม (ทางด้านขวา) แล้วคลิกที่ปุ่ม แก้ไข จากนั้นกำหนดไอคอนและกด ตกลง เพื่อออก

การใช้ปุ่มมาโคร
ครั้งต่อไปที่คุณต้องการใช้ตัวหนาตัวเอียงและขีดเส้นใต้การจัดรูปแบบกับข้อความที่เลือกในครั้งเดียวสิ่งที่คุณต้องมีคือคลิกที่ปุ่มมาโครที่คุณสร้างขึ้น

เยี่ยมมากสามขั้นตอนลดเหลือเพียงหนึ่งขั้น!
หมายเหตุ: ปุ่มนี้เป็นกิจกรรมทางเดียว มันสามารถใช้การจัดรูปแบบ แต่คลิกที่มันอีกครั้งโดยเลือกข้อความที่มีการจัดรูปแบบที่ใช้จะ ไม่ยกเลิก การจัดรูปแบบ
ข้อสรุป
หากคุณคิดว่านี่ยอดเยี่ยมและรวดเร็วคุณควรสร้างมาโครอีกสองสามตัวสำหรับงานที่คุณทำบ่อยๆ ฉันมั่นใจว่าพวกเขาจะช่วยให้คุณประหยัดเวลาในการจัดรูปแบบ ฉันได้สร้างขึ้นมามากมายสำหรับตัวเองและฉันรับรองได้ว่าพวกเขาจะเป็นประโยชน์จริงๆ
ฉันใช้จ่ายที่มากเกินไป จำนวนเวลาที่ทำงานในสเปรดชีต Excel ขนาดใหญ่ที่แสดงข้อมูลเกี่ยวกับตลาดจอภาพ PC ทั่วโลก ตารางข้อมูลและแผนภูมิ Pivot ของ Excel มีประโยชน์ แต่บางครั้งฉันก็ยังพยายามหาแนวโน้มที่ฝังไว้ในตัวเลขเหล่านี้ทั้งหมด
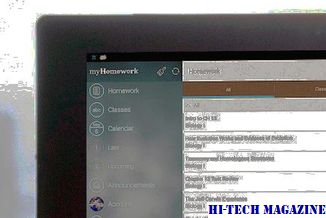
ดังนั้นฉันจึงทำในสิ่งที่คนทำ Geek ทำได้: ฉันมองหาแอปที่สามารถช่วยฉันได้ ฉันพบ Tableau Software ซึ่งเพิ่งเปิดตัวซอฟต์แวร์เวอร์ชัน 4.0 สำหรับเดสก์ท็อปและเซิร์ฟเวอร์ของลูกค้าในการวิเคราะห์ ใส่เพียงแค่คุณชี้ Tableau ที่ไฟล์ข้อมูลของคุณและจะสร้างอินเทอร์เฟซที่ช่วยให้คุณสามารถลากและวางองค์ประกอบของข้อมูลเพื่อสร้างการแสดงภาพซึ่งสามารถเข้าใจได้ง่ายกว่าตารางและแผนภูมิ Pivot ของ Excel
ฉลองครบรอบ 25 ปีของ Excel-lence ด้วย Share Your Memory Of Excel contest

Microsoft ฉลองครบรอบ 25 ปีของ Excel และทุกคน ได้รับเชิญให้แบ่งปันเรื่องราวความกระตือรือร้นและเรื่องเก่งของพวกเขา Share Your Memory of Excel contest ได้รับการออกแบบมาเพื่อให้ผู้ใช้หลงใหลในการแบ่งปันความทรงจำใน Excel ของพวกเขา
เปรียบเทียบ Excel Sheets โดยใช้ Excel เปรียบเทียบเครื่องมือ

Xc Excel เปรียบเทียบเครื่องมือเป็น add-in สำหรับ Excel ซึ่งช่วยให้สามารถเปรียบเทียบค่านิยมและสูตรระหว่างสเปรดชีต 2 แผ่น







