MS Excel - Data Validation
สารบัญ:

แผ่นงาน Excel สามารถยุ่งเหยิงอย่างรวดเร็วด้วยข้อมูลจำนวนมาก และในรูปแบบขาวดำแบบธรรมดามันอาจเป็นเรื่องยากที่จะติดตามแถวและข้อมูลในนั้น หนึ่งในวิธีที่ดีที่สุดในการทำให้สิ่งต่าง ๆ ชัดเจนขึ้นคือการระบายสีทุกแถวสำรองในแผ่นงาน
บางคนชอบเน้นบล็อกข้อมูลเพื่อให้แตกต่างจากส่วนที่เหลือ สำหรับฉันแล้วการไฮไลท์ทางเลือกนั้นดีกว่าเสมอต่อสายตามากกว่าบล็อกสีที่สมบูรณ์ ดูความแตกต่างด้านล่างและถ้าคุณชอบอ่านต่อ

หนึ่งสามารถแปลงข้อมูลลงในตารางและเลือกจากรูปแบบตารางจำนวนมาก แต่เมื่อคุณทำการนำเข้าคุณสมบัติของตารางทั้งหมดนั้นไม่จำเป็นเสมอไป ดังนั้นเราจะเรียนรู้วิธีการแรเงาทางเลือกในขณะที่ออกจากคุณสมบัติของโต๊ะและโต๊ะไว้
หมายเหตุ: บทช่วยสอนใช้ MS Excel 2010 อย่างไรก็ตามเคล็ดลับยังคงเหมือนเดิมในทุกรุ่น เฉพาะริบบิ้นอาจแตกต่างกันเล็กน้อย
ขั้นตอนในการสลับแถวสี
เราจะใช้การจัดรูปแบบตามเงื่อนไขและสองสามสูตร ฉันแนะนำให้คุณฝึกซ้อม ดังนั้นให้เปิดแผ่นงาน Excel ทันที
ขั้นตอนที่ 1: เลือกเซลล์ที่คุณต้องการใช้แรเงาทางเลือก หากคุณต้องการทำทั้งแผ่นให้กด Ctrl + A
ขั้นตอนที่ 2: ไปที่แท็บ หน้าแรก และเลือก การจัดรูปแบบ ตาม เงื่อนไข จากส่วน สไตล์ เลือกเพื่อสร้าง กฎใหม่

ขั้นตอนที่ 3: ในหน้าต่าง กฎการจัดรูปแบบใหม่ เลือกประเภทกฎ - ใช้สูตรเพื่อกำหนดเซลล์ที่จะจัดรูปแบบ

ขั้นตอนที่ 4: ที่ส่วน แก้ไขคำอธิบายกฎ ให้ป้อนสูตร = mod (แถว (), 2) = 0 แล้วคลิกที่ รูปแบบ

ขั้นตอนที่ 5: ในหน้าต่าง Format Cells ให้เปลี่ยนเป็นแท็บ Fill เลือกสีของคุณแล้วกด OK

ขั้นตอนที่ 6: กลับไปที่หน้าต่าง กฎการจัดรูปแบบ คุณจะได้รับตัวอย่างของการจัดรูปแบบของคุณ คลิกที่ ตกลง หากคุณเลือกเสร็จแล้ว

นี่คือวิธีที่ฉันระบายสีทั้งแผ่นด้วยแถวสีน้ำเงินอื่น

คุณสามารถไปที่การ จัดรูปแบบตามเงื่อนไข ในเวลาใดก็ได้ -> จัดการกฎ และแก้ไขแอตทริบิวต์ของรูปแบบ
เคล็ดลับเด็ด 1: การใช้สูตร = mod (แถว (), 2) = 0 จะแรเงาแถวที่มีเลขคู่ หากคุณต้องการแรเงาแถวคี่ลอง = mod (แถว (), 2) = 1
เคล็ดลับเด็ด 2: ต้องการแรเงาสลับด้วยสองสีที่ต่างกันหรือไม่ สร้างกฎหนึ่งข้อด้วย = mod (แถว (), 2) = 0 และเลือกสี สร้างกฎใหม่ด้วย = mod (row (), 2) = 1 และเลือกสีอื่น
เคล็ดลับเด็ด 3: หากคุณต้องการสีคอลัมน์อื่นแทนแถวอื่นคุณสามารถใช้เคล็ดลับเดียวกันได้ เพียงแทนที่ row () โดยคอลัมน์ ()
หากคุณสังเกตเห็นเมื่อคุณเติมสีด้วยเซลล์พวกเขาจะซ้อนทับเส้นตารางของแผ่นงาน น่าเสียดายที่ไม่มีวิธีที่จะนำพวกเขาไปข้างหน้า สิ่งที่คุณสามารถทำได้คือนำเส้นขอบไปใช้กับเซลล์ทั้งหมดเลือกเส้นบางและสีที่ใกล้เคียงกับสีเส้นกริดเริ่มต้น
การจับคู่ที่ใกล้เคียงที่สุดของเส้นขอบและสีเส้นกริดคือดัชนีสี R: 208 G: 215 B: 229
ข้อสรุป
นั่นคือทั้งหมดที่เกี่ยวกับการแรเงาของแถวทางเลือกใน Excel ง่ายและน่าสนใจใช่ไหม ครั้งต่อไปที่คุณพบแผ่นกระดาษที่อ่านไม่ออกคุณไม่มีเหตุผลที่จะบ่น สิ่งที่คุณต้องทำคือใช้เวลาสองสามนาทีในการฟอร์แมตและเสร็จสิ้น และอย่าลืมนำเสนอข้อมูลของคุณด้วยความต่างที่ดีในครั้งต่อไป
ฉันใช้จ่ายที่มากเกินไป จำนวนเวลาที่ทำงานในสเปรดชีต Excel ขนาดใหญ่ที่แสดงข้อมูลเกี่ยวกับตลาดจอภาพ PC ทั่วโลก ตารางข้อมูลและแผนภูมิ Pivot ของ Excel มีประโยชน์ แต่บางครั้งฉันก็ยังพยายามหาแนวโน้มที่ฝังไว้ในตัวเลขเหล่านี้ทั้งหมด
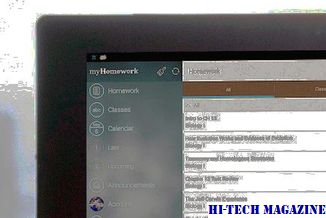
ดังนั้นฉันจึงทำในสิ่งที่คนทำ Geek ทำได้: ฉันมองหาแอปที่สามารถช่วยฉันได้ ฉันพบ Tableau Software ซึ่งเพิ่งเปิดตัวซอฟต์แวร์เวอร์ชัน 4.0 สำหรับเดสก์ท็อปและเซิร์ฟเวอร์ของลูกค้าในการวิเคราะห์ ใส่เพียงแค่คุณชี้ Tableau ที่ไฟล์ข้อมูลของคุณและจะสร้างอินเทอร์เฟซที่ช่วยให้คุณสามารถลากและวางองค์ประกอบของข้อมูลเพื่อสร้างการแสดงภาพซึ่งสามารถเข้าใจได้ง่ายกว่าตารางและแผนภูมิ Pivot ของ Excel
ฉลองครบรอบ 25 ปีของ Excel-lence ด้วย Share Your Memory Of Excel contest

Microsoft ฉลองครบรอบ 25 ปีของ Excel และทุกคน ได้รับเชิญให้แบ่งปันเรื่องราวความกระตือรือร้นและเรื่องเก่งของพวกเขา Share Your Memory of Excel contest ได้รับการออกแบบมาเพื่อให้ผู้ใช้หลงใหลในการแบ่งปันความทรงจำใน Excel ของพวกเขา
เปรียบเทียบ Excel Sheets โดยใช้ Excel เปรียบเทียบเครื่องมือ

Xc Excel เปรียบเทียบเครื่องมือเป็น add-in สำหรับ Excel ซึ่งช่วยให้สามารถเปรียบเทียบค่านิยมและสูตรระหว่างสเปรดชีต 2 แผ่น







