Настя и сборник весёлых историй
สารบัญ:
เมื่อเขียนเกี่ยวกับ Wireshark network analyzer ผมกล่าวว่านี่เป็นหนึ่งในเครื่องมือตรวจสอบเครือข่ายฟรีที่ดีที่สุดสำหรับผู้ดูแลระบบเพื่อตรวจสอบรายละเอียดของอุปกรณ์ทุกเครื่องที่เชื่อมต่อกับเครือข่าย อย่างไรก็ตามส่วนติดต่อผู้ใช้ Wireshark มีความซับซ้อนสำหรับผู้ใช้โดยทั่วไปและเนื่องจากจำนวนข้อมูลสูงอาจทำให้ผู้ใช้ดังกล่าวสับสนได้ Glasswire ในทางกลับกันเครื่องมือง่ายๆสำหรับการตรวจสอบเครือข่ายด้วย ไฟร์วอลล์ในตัวสำหรับการอนุญาต / ปฏิเสธการเข้าถึงอินเทอร์เน็ตไปยังแอพฯ อ่านบทวิจารณ์ Glasswire เพื่อทราบข้อมูลเพิ่มเติมเกี่ยวกับไฟร์วอลล์ฟรีและซอฟต์แวร์ตรวจสอบเครือข่ายอื่น ๆ
Glasswire Firewall
การติดตั้ง Glasswire นั้นสะอาดและไม่ต้องกังวลกับการติดตั้งโปรแกรมของบุคคลที่สาม หลังจากติดตั้งแล้วคุณสามารถเลือกที่จะใช้ Glasswire ก่อนที่คุณจะคลิก Finish หรือคุณสามารถเรียกใช้ได้ในภายหลังโดยใช้ไอคอนเดสก์ท็อปรายการ Start Menu หรือถ้าคุณเลือกที่จะปักหมุดไว้ที่ Taskbar คุณสามารถเริ่มต้นโปรแกรมได้จากที่นั่น
เมื่อ แอพพลิเคชันถูกโหลดคุณจะได้หน้าต่างที่ให้ข้อมูลพื้นฐานเกี่ยวกับการดาวน์โหลดและอัพโหลดข้อมูลพร้อมกับตัวเลือกอื่น ๆ ในรูปแบบของไอคอนแท็บหน้าต่างและแท็บเมนู โฟกัสหลักของหน้าต่างหลักคือกราฟที่แสดงข้อมูลที่คุณดาวน์โหลด / อัปโหลดและเวลาล่วงเลย นั่นคือแกน X ของกราฟเป็นเวลาที่มันผ่านไปและแกน Y คือจำนวนข้อมูลที่มีการอัพโหลดและดาวน์โหลด นี่คือหน้าต่างหลักที่มีลักษณะดังนี้

หน้าต่างหลักมีแท็บเมนูที่มุมบนซ้ายซึ่งมีตัวเลือกเช่นการเลื่อนการตั้งค่าการไม่ระบุตัวตน ฯลฯ ไอคอนถาดระบบจะวางอยู่ในแถบการแจ้งเตือนหลังจากประสบความสำเร็จ การติดตั้ง Glasswire คลิกขวาที่ไอคอนถาดระบบยังช่วยให้คุณมีตัวเลือกเช่นเดียวกับการคลิกที่แท็บเมนูในหน้าต่าง Glasswire
อีกหนึ่งคุณลักษณะของไอคอนถาดแจ้งเตือนคือให้ข้อมูลเกี่ยวกับเมื่อแอปใหม่พยายามเชื่อมต่อ อินเทอร์เน็ตหรือเมื่อมีการเปลี่ยนแปลงในไฟล์ HOSTS ตัวเลือก Snooze ดังกล่าวข้างต้นเปลี่ยนการแจ้งเตือนถาดระบบในขณะที่
ส่วนติดต่อหลักมีสี่แท็บหน้าต่าง: (1) สำหรับตรวจสอบการอัปโหลดและดาวน์โหลดตามเวลาจริง (2) ไฟร์วอลล์ (3) บันทึกและ 4) การแจ้งเตือน แต่ละแท็บมีตัวเลือกของตัวเองเพื่อให้คุณสามารถกรองข้อมูลลงในแอปและโปรโตคอลที่เจาะจงได้ ตัวเลือกโปรโตคอลมีข้อความว่า Traffic
อินเตอร์เฟซเป็นเรื่องที่ง่ายและอธิบายได้ง่าย หากคุณยังประสบปัญหาในการทำความเข้าใจเกี่ยวกับอินเทอร์เฟซคุณสามารถเข้าถึงตัวเลือก Help จากแถบเมนูด้านบนซ้ายได้เสมอ
Glasswire - หน้าต่างกราฟ
นี่คือหน้าต่างหลักที่เปิดขึ้นโดยค่าเริ่มต้นเมื่อคุณรันโปรแกรม นอกจากนี้คุณยังสามารถตั้งค่าโปรแกรมให้ทำงานโดยลดลงเมื่อบูตโดยใช้ตัวเลือกการตั้งค่าในแท็บเมนูด้านบนซ้ายหรือคลิกขวาที่ไอคอนถาดระบบ ในกรณีหลังที่คุณเริ่มต้นโปรแกรมเมื่อบูตคลิกขวาที่ถาดแจ้งเตือนเพื่อดูหน้าต่าง
โหมดค่าเริ่มต้นของข้อมูลการเดินทาง (Y) และเวลา (X) ถูกตั้งค่าไว้ที่แอปทั้งหมด มุมมองเริ่มต้นจะไม่แสดงโปรโตคอลเหมือนกับใน Wireshark การคลิกที่ใดก็ได้บนกราฟใน Glasswire จะแสดงจำนวนแอปที่ใช้เครือข่ายในเวลาที่กำหนดในแถบที่อยู่ใต้กราฟ จะเป็นเช่น app1 + 2more ตามด้วยที่อยู่ IP ของเซิร์ฟเวอร์ที่แอปเชื่อมต่ออยู่ การคลิกที่รายการเช่น 1more จะแสดงรายการเพิ่มเติมที่ใช้เครือข่าย ในทำนองเดียวกันการคลิกที่อยู่ IP อาจแสดงลิสต์แบบดร็อปดาวน์ที่แสดงถึงที่อยู่ IP ของเซิร์ฟเวอร์ทั้งหมดที่ใช้โดยเครือข่าย
นอกเหนือจากโหมดค่าเริ่มต้นแล้วมีโหมด Apps และโหมด Traffic (protocols) เมื่อคุณเลือกมุมมองแอปหน้าต่างจะแบ่งออกเป็นสองคอลัมน์ คอลัมน์ด้านซ้ายแสดงแอปพลิเคชันที่ใช้อยู่และคอลัมน์ด้านขวาจะแสดงข้อมูลที่เกี่ยวข้องกับแอปที่คุณไฮไลท์โดยคลิกที่ ในทำนองเดียวกันมุมมองการจราจร / โหมดจะแสดงรายการโปรโตคอลและเมื่อคุณคลิกโปรโตคอลคอลัมน์ทางขวาของหน้าต่างจะแสดงจำนวนข้อมูลที่อัปโหลดและข้อมูลที่ดาวน์โหลดพร้อมที่อยู่ IP ที่เกี่ยวข้องกับโปรโตคอลนั้น เพียงคลิกที่จุดใด ๆ ของกราฟทางด้านขวาและคุณจะทราบว่าแอปใดใช้โปรโตคอลและใช้ที่อยู่ IP ใด ไอคอนแอปพลิเคชันทำให้ชัดเจนยิ่งขึ้นว่าแอปใดใช้ IP ไหน
Glasswire Firewall View
คุณอาจต้องการสิทธิ์ผู้ดูแลระบบเพื่อทำการเปลี่ยนแปลงที่นี่ คุณสามารถบล็อกแอปใด ๆ ไม่ให้เข้าถึงอินเทอร์เน็ต คุณสามารถดูว่าแอปทั้งหมดกำลังใช้อินเทอร์เน็ตความเร็วในการอัปโหลดและดาวน์โหลดรวมทั้งที่อยู่ IP ของเซิร์ฟเวอร์ที่ใช้อยู่ ที่อยู่ IP ของเซิร์ฟเวอร์จะแสดงในรูปแบบ URL เพื่อให้คุณสามารถระบุเซิร์ฟเวอร์ได้ ในบางกรณีพวกเขาจะเป็นตัวเลขที่คุณสามารถคัดลอกไปยังเบราว์เซอร์และดูว่าพวกเขาอยู่ที่ใด

การแจ้งเตือนและมุมมองการใช้งานใน Glasswire
การแจ้งเตือนคือการแจ้งเตือนที่ปรากฏขึ้นในถาดระบบเป็นครั้งคราว หากคุณอยู่ห่างจากคอมพิวเตอร์สักครู่คุณสามารถดูการแจ้งเตือน / การแจ้งเตือนได้ในมุมมอง / แท็บการแจ้งเตือน คุณสามารถคลิกที่ทำเครื่องหมายว่าอ่านแล้วหลังจากอ่านการแจ้งเตือนบนแท็บการแจ้งเตือนแล้ว หมายเลขจะปรากฏขึ้นทั้งในถาดระบบและแท็บการแจ้งเตือนเพื่อแจ้งให้คุณทราบจำนวนการแจ้งเตือนที่คุณไม่ได้ดู เมื่อคุณคลิกที่ทำเครื่องหมายว่าอ่านแล้วหมายเลขทั้งหมดจะถูกลบออก โดยทั่วไปการแจ้งเตือนเหล่านี้เกี่ยวกับแอปที่เข้าถึงอินเทอร์เน็ตเป็นครั้งแรกรวมทั้งการเปลี่ยนแปลงที่ทำกับไฟล์ HOSTS บนคอมพิวเตอร์ของคุณ

มุมมองการใช้งานมีขนาดใหญ่แออัดเนื่องจากแสดงข้อมูลเกือบทั้งหมดที่เกี่ยวข้องกับแอปทั้งหมดที่ใช้อยู่ เครือข่ายของคุณ คอลัมน์ด้านขวาจะแสดงแอพพลิเคชันโปรโตคอลที่ใช้อยู่และโฮสต์ที่อยู่ IP ที่ใช้

บทสรุป
Glasswire Firewall มีส่วนติดต่อผู้ใช้ที่ใช้งานง่ายซึ่งใช้งานง่ายและมีข้อมูลเพียงพอในการตรวจสอบเครือข่ายและแอพพลิเคชั่นของคุณโดยใช้เครือข่าย มันได้รับการสนับสนุนโดยเอกสารที่ดีที่เสร็จสมบูรณ์สิ่งที่เหลืออยู่ "ไม่เข้าใจ" ทั้งผู้ใช้และสามเณรสามารถใช้งานได้โดยไม่มีปัญหามาก
ฉันอ่านทบทวน Glasswire Firewall ที่นี่ คุณสามารถดาวน์โหลด Glasswire ได้ที่นี่
วิธีการบล็อกหรือเปิดพอร์ตใน Windows Firewall
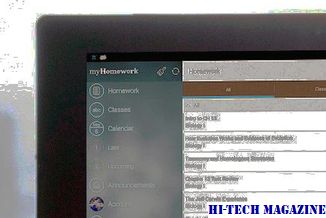
เรียนรู้วิธีการเปิดพอร์ตปิดกั้นหรือปิดพอร์ตใน Windows Firewall ใน Windows 10/8/7 ในการกำหนดค่าเดียวกันคุณจะต้องเปิดการตั้งค่าขั้นสูง
Windows Firewall

ช่วยปกป้องคอมพิวเตอร์ของคุณจากแฮกเกอร์และซอฟต์แวร์ที่เป็นอันตราย เป็นเครื่องมือที่มีประสิทธิภาพที่ช่วยให้คุณสามารถปรับการป้องกันและการแจ้งเตือนสำหรับโปรไฟล์เครือข่ายที่แตกต่างกันเช่น Home, Work และ Public เมื่อคุณเชื่อมต่อกับเครือข่ายสาธารณะเช่นห้องสมุดหรือร้านกาแฟคุณอาจต้องการบล็อกการเชื่อมต่อทั้งหมดเข้าด้วยเหตุผลด้านความปลอดภัย ไฟร์วอลล์ช่วยป้องกันระบบของคุณจากปัญหาที่ไม่ได้รับเชิญไม่ว่าจะอยู่ที่บ้านหรือที่ทำงาน
Sophos XG Firewall Home Edition เป็นไฟร์วอลล์ประเภทฮาร์ดแวร์

เป็นซอฟต์แวร์เวอร์ชันฟรี ของไฟร์วอลล์ฮาร์ดแวร์ อ่านบทวิจารณ์เกี่ยวกับคุณลักษณะและดาวน์โหลดได้ฟรี







