สาวลำà¸%u2039ิà¹%u2030à¸%u2021 à¸%u2039ูà¸%u2039ู HQ
สารบัญ:
แถบเครื่องมือ Quick Access Toolbar
ให้ความเร็วและความแม่นยำที่คุณต้องการในการสร้างรายงานที่ถูกต้อง การจัดการแอปพลิเคชันนี้เพื่อทำงานเพื่อประโยชน์ของคุณอยู่ในมือคุณ แถบเครื่องมือด่วนของ Microsoft Excel จะมีเฉพาะตัวเลือกพื้นฐานเหล่านี้เท่านั้นเพื่อบันทึกทำซ้ำและเลิกทำรายงาน
ปรับแต่งแถบเครื่องมือด่วนใน Excel
คุณสามารถใช้แถบเครื่องมือด่วนเข้าถึงได้อย่างรวดเร็วพร้อมด้วยตัวเลือกต่อไปนี้: ตัวเลือกที่ 1 : คลิกขวาที่ แถบเครื่องมือด่วน จากนั้นเลือกตัวเลือก ปรับแต่งแถบเครื่องมือการเข้าถึงด่วน

จากเมนู ทางเลือกที่ 2 : เลือกและคลิกไอคอน Customize Quick Access Toolbar
Option 3 : คลิก File ในริบบิ้นจากนั้นคลิกที่ ตัวเลือก เลือก แถบเครื่องมือด่วน
เมื่อคุณสามารถเข้าถึง Excel Options แถบเครื่องมือด่วน

จะพร้อมปรับแต่งตามความต้องการของคุณ
นี่เป็นคำแนะนำที่รวดเร็วและครบถ้วนเกี่ยวกับวิธีการปรับแต่งประสบการณ์ Excel ของคุณด้วยการใช้แถบเครื่องมือ Quick Access Toolbar: 1>
การเพิ่มคำสั่งโดยใช้ Ribbon เพียงคลิกที่แท็บด้วย คำสั่งที่คุณต้องการ คลิกขวาเพื่อเลือกคำสั่งที่คุณต้องการเพิ่มจากรายการแบบเลื่อนลงเลือก
เพิ่มลงในแถบเครื่องมือด่วน 2>
การเพิ่มคำสั่งไปยังแถบเครื่องมือด่วน 1 คลิกที่ เลือก
เลือกคำสั่ง จาก เลือก

ไอคอน เลือก Commands Not ในริบบิ้นจากรายการดรอปดาวน์ 4] เลือกคำสั่งที่คุณต้องการเพิ่ม 5] คลิก
เพิ่ม
เพื่อย้ายคำสั่งใน Quick Access Toolbar 6] คลิก OK
เพื่อให้เสร็จสมบูรณ์ ขณะปรับแต่งแถบเครื่องมือ Quick Access Toolbar คุณจะพบคำสั่งมากมาย โดยค่าเริ่มต้นรายการ คำสั่งที่นิยมใช้
จะได้รับการจัดลำดับความสำคัญและแสดงเป็นอันดับแรก คำสั่งอื่น ๆ มีตัวเลือกการจัดเรียงที่แบ่งตามแท็บ เลือก คำสั่งทั้งหมด เพื่อดูรายการคำสั่งทั้งหมดที่คุณสามารถใช้สำหรับ Excel 3> จัดเรียงคำสั่งใหม่
1] คุณสามารถจัดกลุ่มคำสั่งที่เลือกใหม่โดยคลิกขวาที่ เลือก
เลือก ตัวเลือกภายใต้ เมนู Customize Quick Access Toolbar เลือกแถบเครื่องมือด่วน
จากนั้นเลือก ปรับแต่งแถบเครื่องมือการเข้าถึงด่วน 3] คลิกที่ ขึ้น

หรือ ลง การเลือกลูกศรที่ด้านขวาของรายการคำสั่งเพื่อให้คุณสามารถเลื่อนขึ้นและลงเพื่อเลือกคำสั่งที่คุณต้องการจัดกลุ่มใหม่ 4] คลิก OK
เพื่อสิ้นสุดการทำงาน เมื่อคุณสร้างกลุ่มคุณจะวางเส้นขอบไว้ในคำสั่งเฉพาะชุดที่ให้รั้วหรือความสัมพันธ์ในส่วนต่างๆ คุณสามารถเพิ่มคั่นด้วยขั้นตอนต่อไปนี้ 1> เลือกและคลิกขวาที่
แถบเครื่องมือด่วน
2] เลือกตัวเลือก ปรับแต่งแถบเครื่องมือด่วน
3] ภายใต้เมนู เลือกคำสั่ง
ให้เลือก Separato r ที่ด้านบนสุดของรายการ 4] คลิกเพื่อเลือก เพิ่ม
ในแถบเครื่องมือ 5] ควบคุมเมนูโดยเลื่อน ขึ้น
และ ลง ลูกศร เพื่อวาง Separators 6] คลิก OK
เพื่อเสร็จสิ้น คุณสามารถเลือกที่จะวางซ้อนกันได้บนตัวคั่นแต่ละตัวขึ้นอยู่กับความต้องการและความชอบของคุณ
แถบเครื่องมือด่วน
ควรจะรวดเร็วพอที่คุณจะใช้ นี้ถูกออกแบบมาให้เข้าใจและรวดเร็ว; เป็นชื่อแนะนำ คุณสามารถใช้แป้นพิมพ์ลัดเพื่อจัดการกับคำสั่งได้โดยใช้เวลาน้อยที่สุดและใช้เวลาน้อยลง เพียงใช้ปุ่ม ALT ร่วมกับหมายเลขที่เชื่อมโยงกับฟังก์ชันหรือคำสั่งเฉพาะเมื่อคุณแตะเมาส์ คุณสามารถเรียงลำดับคำสั่งเหล่านี้เพื่อเพิ่มฟังก์ชันการทำงานและประสิทธิภาพด้วยการคลิกทุกครั้ง หวังว่านี่จะช่วยได้! อ่านตอนนี้
: วิธีแทรก, ย้ายหรือลบการแบ่งหน้าในแผ่นงาน Excel
ฉันใช้จ่ายที่มากเกินไป จำนวนเวลาที่ทำงานในสเปรดชีต Excel ขนาดใหญ่ที่แสดงข้อมูลเกี่ยวกับตลาดจอภาพ PC ทั่วโลก ตารางข้อมูลและแผนภูมิ Pivot ของ Excel มีประโยชน์ แต่บางครั้งฉันก็ยังพยายามหาแนวโน้มที่ฝังไว้ในตัวเลขเหล่านี้ทั้งหมด
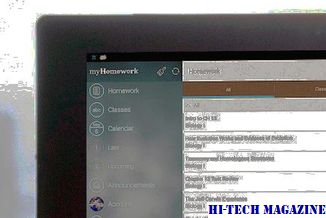
ดังนั้นฉันจึงทำในสิ่งที่คนทำ Geek ทำได้: ฉันมองหาแอปที่สามารถช่วยฉันได้ ฉันพบ Tableau Software ซึ่งเพิ่งเปิดตัวซอฟต์แวร์เวอร์ชัน 4.0 สำหรับเดสก์ท็อปและเซิร์ฟเวอร์ของลูกค้าในการวิเคราะห์ ใส่เพียงแค่คุณชี้ Tableau ที่ไฟล์ข้อมูลของคุณและจะสร้างอินเทอร์เฟซที่ช่วยให้คุณสามารถลากและวางองค์ประกอบของข้อมูลเพื่อสร้างการแสดงภาพซึ่งสามารถเข้าใจได้ง่ายกว่าตารางและแผนภูมิ Pivot ของ Excel
ฉลองครบรอบ 25 ปีของ Excel-lence ด้วย Share Your Memory Of Excel contest

Microsoft ฉลองครบรอบ 25 ปีของ Excel และทุกคน ได้รับเชิญให้แบ่งปันเรื่องราวความกระตือรือร้นและเรื่องเก่งของพวกเขา Share Your Memory of Excel contest ได้รับการออกแบบมาเพื่อให้ผู้ใช้หลงใหลในการแบ่งปันความทรงจำใน Excel ของพวกเขา
เปรียบเทียบ Excel Sheets โดยใช้ Excel เปรียบเทียบเครื่องมือ

Xc Excel เปรียบเทียบเครื่องมือเป็น add-in สำหรับ Excel ซึ่งช่วยให้สามารถเปรียบเทียบค่านิยมและสูตรระหว่างสเปรดชีต 2 แผ่น







