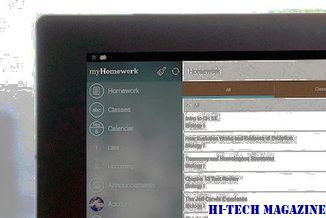Microsoft Excel มีคุณสมบัติและฟังก์ชั่นพื้นฐานมากมาย ดังนั้นแป้นพิมพ์ลัดในนั้น รายการสามารถไปเรื่อย ๆ สิ่งที่เราจะทำคือ จำกัด ขอบเขตของเราและมุ่งเน้นเฉพาะฟังก์ชั่นคีย์ในวันนี้ เราจะพยายามและเรียนรู้การกระทำที่เกี่ยวข้องกับ F1 ถึง F12 แบบสแตนด์อโลนและใช้ร่วมกับปุ่มเช่น Alt, Ctrl และ Shift
เราทุกคนรู้การเคลื่อนไหวขั้นพื้นฐานเช่นวิธีที่คุณสามารถเลื่อนไปรอบ ๆ แผ่นงานและเลือกเซลล์โดยใช้ปุ่มลูกศรหรือกด Ctrl + A เพื่อเลือกทั้งแผ่นงาน แต่มีแป้นพิมพ์ลัดที่ซับซ้อนกว่าที่คุณควรทราบ

ต้องอ่าน: หากคุณต้องการสำรวจการใช้ฟังก์ชั่นพื้นฐานและทั่วไปอ่านโพสต์เกี่ยวกับการใช้งานฟังก์ชั่นคีย์ที่ดีที่สุดและเป็นค่าเริ่มต้น
F1
| ปุ่มลัด |
การกระทำ |
| F1 |
เปิดบานหน้าต่างงาน Excel Help |
| Ctrl + F1 |
ซ่อน / เลิกซ่อนแถบงาน |
| Alt + F1 |
สร้างแผนภูมิจากข้อมูลในช่วงปัจจุบัน |
| Alt + Shift + F1 |
สร้างแผ่นงานใหม่ |
| Ctrl + Shift + F1 |
ซ่อน / เลิกซ่อน Ribbon และทาสก์บาร์ |
F2
| ปุ่มลัด |
การกระทำ |
| F2 |
เปิดใช้งานเซลล์ที่ใช้งานสำหรับการแก้ไข |
| Ctrl + F2 |
เปิดตัวเลือกการพิมพ์ |
| Alt + F2 |
เปิดไฟล์บันทึกเป็นหน้าต่างโมดัล |
| Shift + F2 |
แทรก / แก้ไขความคิดเห็นในเซลล์ที่เลือก |
| Alt + Shift + F2 |
บันทึกสมุดงานปัจจุบัน |
F3
| ปุ่มลัด |
การกระทำ |
| F3 |
วางชื่อที่กำหนดไว้ในสูตร |
| Ctrl + F3 |
เปิดกล่องโต้ตอบตัวจัดการชื่อ |
| Shift + F3 |
ฟังก์ชั่นเปิดกล่องโต้ตอบแทรก |
| Ctrl + Shift + F3 |
สร้างชื่อโดยใช้ป้ายชื่อแถวและคอลัมน์
|
F4
| ปุ่มลัด |
การกระทำ |
| F4 |
ทำซ้ำการกระทำล่าสุด (ตัวอย่างเช่นสร้างกล่องข้อความ) หรือสลับระหว่างการอ้างอิงเซลล์ |
| Ctrl + F4 |
ปิดสมุดงานปัจจุบัน |
| Alt + F4 |
ให้ตัวเลือกในการบันทึกหรือยกเลิกการเปลี่ยนแปลงปัจจุบัน |
| Shift + F4 |
เลือกเซลล์จากขวาไปเป็นปัจจุบัน ส่วนที่เลือกสลับจนกว่าเซลล์ที่มีข้อมูลจากนั้นไปที่แถวถัดไป |
| Ctrl + Shift + F4 |
เช่น Shift + F4 แต่การเคลื่อนไหวนั้นถูกทิ้งไว้แล้วไปยังแถวด้านบน |
F5
| ปุ่มลัด |
การกระทำ |
| F5 |
เปิดกล่องโต้ตอบไปที่ |
| Ctrl + F5 |
คืนค่าขนาดหน้าต่างของสมุดงานที่เปิดอยู่ |
| Shift + F5 |
เปิดกล่องโต้ตอบค้นหา / แทนที่ |
F6
| ปุ่มลัด |
การกระทำ |
| F6 |
สลับระหว่างบานหน้าต่างงานวิธีใช้และหน้าต่างแอปพลิเคชัน สลับไปที่บานหน้าต่างถัดไปในแผ่นงานที่มีการแบ่ง |
| Ctrl + F6 |
สลับไปยังหน้าต่างสมุดงานถัดไปเมื่อเปิดหน้าต่างสมุดงานมากกว่าหนึ่งหน้าต่าง |
| Shift + F6 |
สลับไปยังบานหน้าต่างก่อนหน้าในแผ่นงานที่มีการแบ่ง |
| Ctrl + Shift + F6 |
สลับไปยังหน้าต่างสมุดงานก่อนหน้าเมื่อเปิดหน้าต่างสมุดงานมากกว่าหนึ่งหน้าต่าง |
F7
| ปุ่มลัด |
การกระทำ |
| F7 |
ทำการตรวจสอบการสะกดคำในช่วงที่เลือก |
| Ctrl + F7 |
เปิดใช้งานเคอร์เซอร์หน้าต่างย้ายหน้าต่างที่ให้ไว้จะไม่ขยายใหญ่สุด |
| Shift + F7 |
เปิดอรรถาภิธาน |
F8
| ปุ่มลัด |
การกระทำ |
| F8 |
เปิด / ปิดโหมดขยาย |
| Ctrl + F8 |
เปิดใช้งานเคอร์เซอร์หน้าต่างปรับขนาดหน้าต่างที่ให้ไว้จะไม่ขยายใหญ่สุด |
| Alt + F8 |
เปิดกล่องโต้ตอบแมโคร |
| Shift + F8 |
เปิดใช้งานโหมด Add to Selection - เลือกเซลล์ที่ไม่ติดกันเมื่อเปิดใช้งาน
|
F9
| ปุ่มลัด |
การกระทำ |
| F9 |
รีเฟรชสมุดงาน ทำการคำนวณกับสูตร |
| Ctrl + F9 |
ลดสมุดงานให้น้อยที่สุด |
| Shift + F9 |
คำนวณแผ่นงานที่ใช้งานอยู่ |
| Ctrl + Alt + F9 |
คำนวณเวิร์กชีททั้งหมดในเวิร์กบุ๊กที่เปิดอยู่ทั้งหมดไม่ว่าจะมีการเปลี่ยนแปลงหรือไม่นับตั้งแต่การคำนวณครั้งล่าสุด |
| Ctrl + Alt + Shift + F9 |
ตรวจสอบสูตรที่ต้องพึ่งพาอีกครั้งจากนั้นคำนวณเซลล์ทั้งหมดในสมุดงานที่เปิดอยู่ทั้งหมด |
F10
| ปุ่มลัด |
การกระทำ |
| F10 |
เลือกแถบเมนูและปิดเมนูและเมนูย่อยที่เปิดพร้อมกัน |
| Ctrl + F10 |
ขยายใหญ่สุดหรือคืนค่าหน้าต่างสมุดงานที่เลือก |
| Shift + F10 |
แสดงเมนูทางลัดสำหรับรายการที่เลือก |
| Alt + Shift + F10 |
แสดงเมนูหรือข้อความของสมาร์ทแท็ก |
F11
| ปุ่มลัด |
การกระทำ |
| F11 |
สร้างแผนภูมิของข้อมูลในช่วงที่เลือก |
| Ctrl + F11 |
สร้างแผ่นงานใหม่ที่มีชื่อเช่น Macro1, Macro2 … |
| Alt + F11 |
สลับระหว่างตัวแก้ไข Visual Basic และสมุดงานที่ใช้งานอยู่ |
| Shift + F11 |
สร้างแผ่นงานใหม่ |
| Alt + Shift + F11 |
เปิดตัวแก้ไขสคริปต์ของ Microsoft |
F12
| ปุ่มลัด |
การกระทำ |
| F12 |
เปิดบันทึกเป็นกล่องโต้ตอบ |
| Ctrl + F12 |
เปิดเมนูเปิด |
| Shift + F12 |
บันทึกสมุดงานปัจจุบัน |
| Ctrl + Shift + F12 |
เปิดเมนูพิมพ์ |
เด็ดเคล็ดลับ: คุณรู้หรือไม่ว่าคุณสามารถกด Esc เพื่อขยายหรือยุบแถบสูตรและ ลบ เพื่อลบเนื้อหาของเซลล์ ตอนนี้คุณก็รู้แล้ว
ข้อสรุป
ดังนั้นคุณพบว่ารายการที่น่าสนใจ? หากคุณใช้เวลาส่วนใหญ่กับ Excel ฉันพนันว่าคุณต้องพบว่ามันมีประโยชน์ คุณอาจไม่สามารถจดจำและควบคุมพวกเขาทั้งหมดได้ แต่ฉันแน่ใจว่าคุณจะจำสิ่งที่คุณรู้สึกว่าจะช่วยลดความพยายามของคุณ
หมายเหตุ: ทางลัดเหล่านี้ได้รับการลองและทดสอบด้วย Microsoft Excel 2013 แล้วอย่างไรก็ตามส่วนใหญ่ควรเข้ากันได้
ดูต่อไป: 6 เคล็ดลับการเลือกเซลล์ที่เด็ดสำหรับผู้ใช้ Microsoft Excel