A day with Scandale - Harmonie Collection - Spring / Summer 2013
สารบัญ:
เราหลายคนตระหนักถึง คำแนะนำ Microsoft Excel บางอย่าง แต่ยังมีอีกหลายอย่างที่เราไม่รู้จัก เทคนิค Excel ขั้นสูงที่รู้จักกันน้อยเหล่านี้จะช่วยให้เราสามารถดำเนินงานที่ซับซ้อนได้อย่างง่ายดาย อาจเป็นการปัดเศษของค่าเป็นพันเปลี่ยนค่าของเซลล์ที่มีผลต่อผู้อื่นและมากขึ้นเช่นนี้ บทความนี้จะบอกให้คุณรู้วิธีใช้เทคนิค Excel ในสถานการณ์เช่นนี้
เคล็ดลับและเทคนิคขั้นสูงของ Excel
1. ตรวจสอบข้อมูลด้วย Watch Window
เมื่อเรากำลังทำงานกับแผ่นงานแบบยาวไม่ใช่เรื่องง่ายที่จะระบุว่าการเปลี่ยนแปลงค่าของเซลล์จะส่งผลต่อเซลล์อื่น ๆ ซึ่งจะซับซ้อนมากขึ้นถ้าเซลล์ที่อยู่ในเซลล์ไม่อยู่ในหน้าจอที่มองเห็นได้และอาจลดลงที่อื่น
เราไม่สามารถเลื่อนแผ่นขึ้นและลงเพื่อเปลี่ยนเซลล์ทุกครั้งได้ใช่ไหม? จากนั้น Watch Window ช่วยให้เราสามารถดูค่าเซลล์ที่ขึ้นกับเซลล์ได้ โดยเลือกเซลล์ที่คุณต้องการดูจากนั้นภายใต้แท็บ สูตร เลือก "ดูหน้าต่าง" จะเปิดกล่องโต้ตอบและคลิกที่ "Add Watch" แสดงข้อมูลอ้างอิงแล้วตรวจสอบอีกครั้งหนึ่งและคลิก "เพิ่ม"

จากนี้ไปเมื่อคุณเปลี่ยนข้อมูล Watch Window จะแสดงการเปลี่ยนแปลงค่าของเซลล์ที่อ้างถึง ดู Windows ช่วยลอยตัวในแผ่นงานและคุณสามารถปรับขนาดได้ คุณสามารถดูเซลล์ในแผ่นงานอื่นได้
2. ปิดค่าเป็นพัน ๆ และล้าน
ดูไม่ดีมีตัวเลขยาวนานในเซลล์และดูแปลก ดังนั้นจะดีกว่าการจัดรูปแบบและแสดงให้พวกเขาในแบบง่าย ฉันหมายถึงการแสดงโฆษณาเป็นพัน ๆ ในแง่ของ "K" และล้านในแง่ของ "M" เมื่อต้องการทำเช่นนี้ให้เลือกเซลล์หรือช่วงของค่าและคลิกขวาที่พื้นที่ที่เลือกและเลือก "Format Cells"
ตอนนี้คลิกที่ "custom" และพิมพ์ ###, "k" สำหรับปัดเศษเป็นพัน ๆ และ ###, "m" สำหรับหลายล้าน คลิก "ตกลง" และคุณจะเห็นค่าที่เรียบง่ายและกลม ตัวอย่างเช่นค่า 22, 786.34 มีลักษณะเป็น 23k ค่านี้เพียงแค่เปลี่ยนค่าและค่าที่แท้จริงยังคงเหมือนเดิม ดังนั้นจะไม่มีปัญหาในการใช้งานนี้

คุณสามารถจัดรูปแบบแกนที่แสดงในแผนภูมิได้เช่นเดียวกัน เลือกแกนที่คุณต้องการจัดรูปแบบและทำตามขั้นตอนดังกล่าวข้างต้น
แนะนำ: 5 คุณลักษณะ Excel ที่มีประโยชน์และเป็นประโยชน์มากที่สุดที่คุณต้องรู้จัก
3. พิมพ์ชีตหลายแผ่นในหน้าเดียว
เราจะอยู่ในสถานการณ์ที่ต้องมีการพิมพ์แผ่นงานหลายแผ่นในหน้าเดียว ซึ่งสามารถทำได้ง่ายโดยไม่จำเป็นต้องมี Add-on ใด ๆ สำหรับขั้นตอนนี้คุณจำเป็นต้องมีกล้องถ่ายรูปในแถบเครื่องมือการเข้าถึงด่วน (QAT) คลิกที่ลูกศรลงของ QAT และเลือก "More Commands" จากเมนูแบบเลื่อนลง "เลือกคำสั่งจาก" ให้เลือก "คำสั่งไม่อยู่ใน Ribbon" ตอนนี้เลื่อนลงไปจนกว่าคุณจะเห็น "กล้อง" เลือกและคลิกที่ปุ่ม "เพิ่ม >>" เพื่อเพิ่มลงใน QAT แล้วคลิก "ตกลง" ขณะนี้กล้องได้เพิ่มลงในแถบเครื่องมือด่วนแล้ว

ตอนนี้เลือกภูมิภาคหรือพื้นที่แรกที่คุณต้องการพิมพ์แล้วคลิกไอคอนกล้อง เปิดแผ่นงานใหม่และคลิกตำแหน่งที่คุณต้องการวาง คุณเห็นว่าพื้นที่ที่เลือกปรากฏในแผ่นงานใหม่
ตอนนี้เลือกภูมิภาคที่สองและทำแบบเดียวกัน จากนั้นทำตามนี้สำหรับทุกภูมิภาคที่คุณต้องการพิมพ์ในหน้าเดียว คุณต้องจำสิ่งหนึ่งสิ่งนั้นเมื่อคุณเปลี่ยนค่าเดิมค่าในภาพรวมจะเปลี่ยนไปตามค่าเริ่มต้น
4. ใช้รูปแบบตารางกับข้อมูล Excel ของคุณ
คุณสามารถเพิ่มสไตล์ตารางให้กับข้อมูลที่คุณเลือกได้ เลือกข้อมูลที่คุณต้องการเพิ่มรูปแบบตารางและคลิก "จัดรูปแบบเป็นตาราง" ใต้แท็บหน้าแรก เลือกประเภทของตารางที่คุณต้องการตรวจสอบ "ตารางของฉันมีส่วนหัว" และคลิก "ตกลง" เพื่อดูสไตล์ตารางที่ถูกเพิ่มลงในข้อมูล Excel ของคุณ แต่คุณยังเห็นว่าตัวกรองถูกเพิ่มลงในคอลัมน์และเราต้องการกำจัดมัน ให้เลือกช่วงที่เลือกคลิกที่ "Convert to Range"

"คุณต้องการแปลงตารางเป็นช่วงปกติหรือไม่" และคลิก "ใช่" คุณจะเห็นว่าตัวกรองถูกเอาออกและมีการใช้รูปแบบตารางกับข้อมูล
5. สร้างรายการที่กำหนดเอง
การเลือกค่าจากเมนูแบบเลื่อนลงทำได้ง่ายกว่าการป้อนค่า คุณสามารถสร้างรายการป้อนข้อมูลที่กำหนดเองใน Excel เพื่อประหยัดเวลาในการป้อน อันดับแรกมีค่าในคอลัมน์เดียวที่คุณต้องการวางลงและเลือกตำแหน่งที่คุณต้องการให้วางแบบเลื่อนลง จากนั้นภายใต้แท็บ "ข้อมูล" คลิกที่การตรวจสอบข้อมูล> การตรวจสอบความถูกต้องของข้อมูล จะเปิดกล่องโต้ตอบการตรวจสอบข้อมูลเลือก "รายการ" จากเมนูแบบเลื่อนลง "อนุญาต" ในฟิลด์ "Source" ให้ระบุช่วงที่มีค่าที่คุณพิมพ์ไว้ในตอนแรกและคลิก "Ok"

ตอนนี้คลิกที่เซลล์ที่คุณได้เพิ่มการตรวจสอบความถูกต้องของข้อมูลและแสดงลูกศรแบบหล่นลง คลิกที่ลูกศรนั้นและแสดงทั้งหมดในรายการ เลือกรายการที่ต้องการให้สมบูรณ์
อ่าน : วิธีใส่แถวที่ว่างเปล่าหลายแถวใน Excel พร้อมกัน
ต่อไปนี้เป็นเคล็ดลับและเทคนิคขั้นสูงของ Excel ในการดำเนินงานที่ซับซ้อนของคุณได้ง่ายๆเพียงไม่กี่ขั้นตอน คุณเคยใช้เทคนิคใด ๆ ที่กล่าวถึงในรายการและคุณมีอะไรที่จะเพิ่มหรือไม่? โปรดแชร์กับเราผ่านความคิดเห็น
ฉันใช้จ่ายที่มากเกินไป จำนวนเวลาที่ทำงานในสเปรดชีต Excel ขนาดใหญ่ที่แสดงข้อมูลเกี่ยวกับตลาดจอภาพ PC ทั่วโลก ตารางข้อมูลและแผนภูมิ Pivot ของ Excel มีประโยชน์ แต่บางครั้งฉันก็ยังพยายามหาแนวโน้มที่ฝังไว้ในตัวเลขเหล่านี้ทั้งหมด
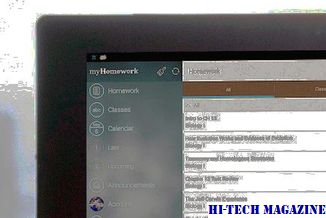
ดังนั้นฉันจึงทำในสิ่งที่คนทำ Geek ทำได้: ฉันมองหาแอปที่สามารถช่วยฉันได้ ฉันพบ Tableau Software ซึ่งเพิ่งเปิดตัวซอฟต์แวร์เวอร์ชัน 4.0 สำหรับเดสก์ท็อปและเซิร์ฟเวอร์ของลูกค้าในการวิเคราะห์ ใส่เพียงแค่คุณชี้ Tableau ที่ไฟล์ข้อมูลของคุณและจะสร้างอินเทอร์เฟซที่ช่วยให้คุณสามารถลากและวางองค์ประกอบของข้อมูลเพื่อสร้างการแสดงภาพซึ่งสามารถเข้าใจได้ง่ายกว่าตารางและแผนภูมิ Pivot ของ Excel
10 เคล็ดลับและเคล็ดลับ Instagram ที่คุณต้องรู้จัก

ลองดูเคล็ดลับและเทคนิคต่างๆของ Instagram ซึ่งจะช่วยให้คุณได้รับสิ่งที่ดีที่สุดจากมัน . เรียนรู้เพิ่มเติมเกี่ยวกับการตั้งค่าความเป็นส่วนตัวของ Instagram
3 เคล็ดลับ Wi-Fi ขั้นสูงสำหรับผู้ใช้ mac และ ios

3 เคล็ดลับเด็ดสำหรับผู้ใช้อุปกรณ์ Mac และ iOS เพื่อใช้ประโยชน์สูงสุดจากการเชื่อมต่อ Wi-Fi







