Faith Evans feat. Stevie J – "A Minute" [Official Music Video]
เมื่อวานนี้ผมได้บอกคุณเกี่ยวกับวิธี จำกัด พื้นที่ฮาร์ดดิสก์ Windows Media Center สามารถเรียกร้องค่าสำหรับการบันทึกรายการทีวีได้ วันนี้เรามาดูกันที่นี่: เพิ่มพื้นที่เก็บข้อมูลมากขึ้นเพื่อให้คุณสามารถจดจำเนื้อหาของหัวใจได้
ฉันเป็นแฟนของ WMC มานานแล้ว เป็นเวลาหลายปีที่ผ่านมาฉันมีพีซีที่มุ่งมั่นในการติดตั้งโฮมเธียเตอร์ของฉัน แต่ตอนนี้ที่ฉันบันทึกรายการเพิ่มเติมในระบบความละเอียดสูงระบบจะใช้พื้นที่จัดเก็บต่ำและแสดงให้เห็นว่ารายการเก่า ๆ กำลังถูกลบออกก่อนเวลาอันควร
เช่นเดียวกับพีซีใด ๆ ที่ต้องการพื้นที่มากขึ้นมีสองตัวเลือกขั้นพื้นฐาน ก่อนอื่นฉันสามารถเปลี่ยนฮาร์ดไดรฟ์ที่มีอยู่กับบางสิ่งบางอย่างที่ใหญ่ขึ้นได้ นี่เป็นงานที่สำคัญมากเลยล่ะสิ่งที่มีการคัดลอกทุกสิ่งทุกอย่างไปยังไดรฟ์ใหม่ทำให้มีการแลกเปลี่ยน ฯลฯ
[อ่านเพิ่มเติม: กล่อง NAS ที่ดีที่สุดสำหรับสตรีมมิ่งสื่อและการสำรองข้อมูล]ประการที่สองฉันสามารถติดตั้ง ฮาร์ดไดรฟ์ที่ทำงานควบคู่กับต้นฉบับ ฉันควรสร้างไดรฟ์ภายในนี้ แต่กรณีของฉันมีพื้นที่ว่างเป็นศูนย์ 0
ดังนั้นเราจึงเข้าสู่เส้นทางที่มีความต้านทานน้อยที่สุด: ภายนอก USB ฮาร์ดไดรฟ์ ความต้องการเฉพาะของฉันคือความเร็วในการขับขี่อย่างรวดเร็ว (อย่างน้อย 5,400 รอบต่อนาที) และเงียบ (ฉันไม่ต้องการแฟน ๆ ที่มีเสียงดังที่แข่งขันกับทีวี)
โชคดีที่ไดรฟ์แบบนี้ใช้งานได้ง่ายและราคาที่สมเหตุสมผลสำหรับการบู๊ต หลังจากช้อปปิ้งออนไลน์ได้อย่างรวดเร็วฉันพบไดรฟ์ USB 1TB (ที่ เทราไบต์เทอร์ไบต์) เพียง $ 100

การเปลี่ยน Windows Media Center ไปยังไดรฟ์ใหม่เป็นความสัมพันธ์แบบ plug-and-play (ใน Vista อย่างไรก็ตาม - ฉันไม่แน่ใจเกี่ยวกับเวอร์ชันก่อนหน้าของ WMC) หลังจากที่คุณเสียบปลั๊กแล้วตรวจสอบว่ามีให้บริการแล้วให้ทำตามขั้นตอนต่อไปนี้:
1. เริ่มการทำงานของ Windows Media Center จากนั้นตรวจสอบให้แน่ใจว่าคุณยังไม่ได้บันทึกอะไรเลย
2. เลื่อนลงไปที่ งาน จากนั้นไปที่ ตั้งค่า และคลิก (หรือกด Enter)
3. เลือก เครื่องบันทึก จากนั้นคลิก เครื่องบันทึกที่จัดเก็บ (โปรดทราบว่าตัวเลือกเหล่านี้จะปรากฏเฉพาะเมื่อคุณติดตั้งและตั้งค่าตัวรับสัญญาณทีวี)
4. ใช้เครื่องหมาย "plus" ถัดจาก บันทึกในไดรฟ์ เพื่อเลือกไดรฟ์ภายนอกที่เพิ่มใหม่
5. คลิก บันทึก เพื่อสิ้นสุดการดำเนินงาน
นั่นแหล่ะ! จากนี้ไปรายการทั้งหมดจะได้รับการบันทึกในไดรฟ์ใหม่ ไม่ต้องกังวล: คุณยังคงสามารถเข้าถึงและดูรายการที่บันทึกไว้ก่อนหน้านี้แม้ว่าจะเก็บไว้ในไดรฟ์หลัก
สิ่งเดียวที่คุณไม่สามารถทำได้คือให้ WMC ใช้ไดรฟ์ทั้งสอง การบันทึก; เป็นอย่างใดอย่างหนึ่ง แน่นอนว่าหากไดรฟ์ใหม่เริ่มเต็มคุณสามารถสลับกลับไปใช้ใหม่ได้ชั่วคราว ทำตามขั้นตอนที่อธิบายไว้ด้านบนและเลือกไดรฟ์ C: ในขั้นตอนที่ 4
Camus เคยร่วมงานกับ CEO ของ EADS ซึ่งเป็น บริษัท ด้านอวกาศของยุโรป ปัจจุบันเขาเป็นกรรมการผู้จัดการของ Evercore Partners ซึ่งเป็นที่ปรึกษาของสหรัฐฯและยังเป็น CEO ของ Lagardere ซึ่งเป็น บริษัท สื่อฝรั่งเศส เขาจะยังคงอยู่ในบทบาทดังกล่าวหลังจากที่เขากลายเป็นประธาน Alcatel และจะอยู่ที่ New York Verwaayen เป็น CEO ของ BT ในสหราชอาณาจักรจนถึงเดือนมิถุนายนและเขาจะดำรงตำแหน่งในปารีสในบทบาท Alcatel- Lucent CEO หนังสือพิมพ์รายดังกล่าว Alcatel-Lucent ซึ่งพยายามหาทางการเงินกำลังค้นหาผู้บริหารระดับสูงคนใหม่ตั
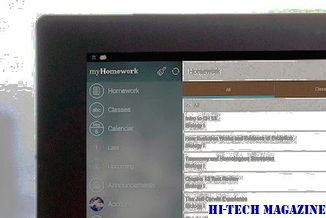
2 ปี การควบกิจการของ Alcatel และ Lucent ไม่ได้ราบรื่น Tchuruk และ Russo รายงานว่ายังไม่ได้รับพร้อมในช่วงเวลานั้นและวัฒนธรรมของทั้งสอง บริษัท ยังไม่ได้รับการพอดีง่าย
ปิดไดรฟ์ดิสก์ออกจาก PlayStation Portable ของ Sony และเพิ่ม gamepad สไลด์โชว์ที่ได้รับการออกแบบโดย Mylo และคุณจะได้รับ PSP Go ที่เล็กลงเบาและมีราคาแพงกว่า โซนี่ได้เลื่อนระดับราคาของแพลตฟอร์มมาจาก $ 170 ถึง $ 250 เป็นค่าใช้จ่าย 5/6 ของ PlayStation 3 หรือ Xbox 360 Elite ซึ่งเป็นหุ่นยนต์เกมที่สามารถโปรแกรมแก้ไขได้หรือรับประทานอาหารค่ำที่ร้าน Fat Fat Dump ของ Heston Blumenthal ในการแลกเปลี่ยนคุณจะได้รับ nips และ tucks ในน้ำหนักและขนาดอินเทอร์เฟซจับริบหรี่ retooled บลูทู ธ และหน่วยความจำแฟลชภายใน 16 ก

Nintendo ได้ลดลง DS ของสองครั้งตั้งแต่เปิดตัวดังนั้น turnabout การแข่งขันคือ fair play PSP Go ของ Sony เป็นรูปแบบการเปลี่ยนแปลงที่สี่ของแพลตฟอร์มโดยลดน้ำหนักลงเหลือ 5.6 ออนซ์น้ำหนักเบากว่า PSP Slim ถึง 16 เปอร์เซ็นต์และน้ำหนักเบากว่า PSP-1000 ถึง 43% นอกจากนี้ยังมีขนาดเล็กกว่า PSP Slim ถึง 35 เปอร์เซ็นต์บรรจุข้อมูลทุกอย่างที่รุ่นเก่ายกเว้นไดรฟ์ UMD ในพื้นที่น้อยกว่า 3 แห่งและรวมถึงหน้าจอไวด์สกรีนขนาด 480 x 272 พิกเซล ด้านพลิกกลับ: พิกเซล LCD ใช้พื้นที่น้อยลงเนื่องจาก Sony ย่อขนาดเส้นทแยงมุมจาก 4
แปลง Windows PC เป็น Media Center PC-2: การกำหนดค่าแอ็พพลิเคชัน Media Center

ในส่วนนี้ของบทแนะนำ เราจะพูดถึงการกำหนดค่าแอพพลิเคชั่น Media Center และการทำ Media Extender ด้วยความช่วยเหลือของ Xbox 360







