Excel pas à pas
สารบัญ:
ในพอร์ตนี้เราจะดูวิธีซ่อน Gridlines ใน Microsoft Excel แนวเส้นลมแนวนอนและแนวตั้งที่แสดงขอบเขตและใช้เพื่อแยกแยะเซลล์ในแผ่นงานจะเรียกว่า `Gridlines` โดยค่าเริ่มต้นเส้นตารางจะแสดงในแผ่นงานโดยใช้สีที่กำหนดโดย Excel

ซ่อนเส้นตารางใน Excel
หากคุณไม่ชอบสีเริ่มต้นคุณสามารถเปลี่ยนสีให้เป็นสีที่คุณต้องการหรือแม้แต่ลบออก. ประโยชน์ที่ Gridlines นำเสนอในแผ่นงานคืออะไร
ประการแรกพวกเขาทำให้ตารางข้อมูลของคุณสามารถอ่านได้เมื่อไม่มีเส้นขอบและสองเส้นตารางช่วยให้คุณจัดข้อความหรือวัตถุได้ง่ายขึ้น ที่กล่าวว่าการนำ gridlines ออกทำให้แผ่นงานของคุณดูเรียบร้อยมากขึ้น
เราซ่อนที่นี่ 3 วิธีในการซ่อนเส้นตารางในแผ่นงาน Excel
ซ่อนเส้นตารางใน Excel โดยใช้วิธีแบบดั้งเดิม
ไปที่เมนู "มุมมอง" บนริบบิ้น Excel ภายใต้ค้นหาตัวเลือก Gridlines ในส่วน `show`

เมื่อพบให้ยกเลิกการทำเครื่องหมายที่ตัวเลือก "Gridlines" และเส้นตารางจะถูกซ่อนทันที
หรือคุณสามารถเลือกซ่อนเส้นตารางจาก "Page "ยกเลิกการเลือกเส้นตาราง" มุมมอง "ตัวเลือก

ลบเส้นตาราง Excel โดยใช้ปุ่มลัด
ถ้าคุณใช้ทางลัดของ Windows บ่อยๆเพื่อดำเนินการต่างๆนี่เป็นอีกหนึ่งข้อสำหรับคุณ หากต้องการซ่อนเส้นตารางในแผ่นงาน Excel โดยใช้คีย์ลัดของ Windows กดปุ่ม "Alt + W + V + G" และดูงานมหัศจรรย์
ซ่อนเส้นตารางใน Excel โดยเปลี่ยนสีพื้นหลัง:
วิธีง่ายๆในการซ่อนเส้นตารางใน Excel คือการเปลี่ยนพื้นหลัง สีเพื่อให้ตรงกับพื้นหลังแผ่นงาน
ในการเริ่มต้นให้กด Ctrl + A เพื่อรวมแถวและคอลัมน์ทั้งหมดของสเปรดชีต จากนั้นคลิกตัวเลือก "เติมสี" และเลือกสีขาว

หากพบเหตุผลด้วยเหตุผลบางประการเส้นตาราง Excel Worksheet ของคุณจะมองไม่เห็นและไม่ปรากฏตามค่าเริ่มต้น คุณสามารถแสดงได้โดยการกดปุ่ม "Alt + WVG" หรือเลือกตัวเลือก "Gridlines" อีกครั้ง (เน้นในวิธีแรกเพื่อให้มองเห็นเส้นตารางได้อย่างชัดเจน
เพลิดเพลินไปกับแผ่นงาน Excell ที่ไม่มีตาราง
ฉันใช้จ่ายที่มากเกินไป จำนวนเวลาที่ทำงานในสเปรดชีต Excel ขนาดใหญ่ที่แสดงข้อมูลเกี่ยวกับตลาดจอภาพ PC ทั่วโลก ตารางข้อมูลและแผนภูมิ Pivot ของ Excel มีประโยชน์ แต่บางครั้งฉันก็ยังพยายามหาแนวโน้มที่ฝังไว้ในตัวเลขเหล่านี้ทั้งหมด
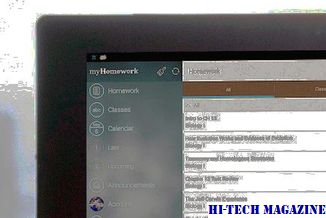
ดังนั้นฉันจึงทำในสิ่งที่คนทำ Geek ทำได้: ฉันมองหาแอปที่สามารถช่วยฉันได้ ฉันพบ Tableau Software ซึ่งเพิ่งเปิดตัวซอฟต์แวร์เวอร์ชัน 4.0 สำหรับเดสก์ท็อปและเซิร์ฟเวอร์ของลูกค้าในการวิเคราะห์ ใส่เพียงแค่คุณชี้ Tableau ที่ไฟล์ข้อมูลของคุณและจะสร้างอินเทอร์เฟซที่ช่วยให้คุณสามารถลากและวางองค์ประกอบของข้อมูลเพื่อสร้างการแสดงภาพซึ่งสามารถเข้าใจได้ง่ายกว่าตารางและแผนภูมิ Pivot ของ Excel
ฉลองครบรอบ 25 ปีของ Excel-lence ด้วย Share Your Memory Of Excel contest

Microsoft ฉลองครบรอบ 25 ปีของ Excel และทุกคน ได้รับเชิญให้แบ่งปันเรื่องราวความกระตือรือร้นและเรื่องเก่งของพวกเขา Share Your Memory of Excel contest ได้รับการออกแบบมาเพื่อให้ผู้ใช้หลงใหลในการแบ่งปันความทรงจำใน Excel ของพวกเขา
เปรียบเทียบ Excel Sheets โดยใช้ Excel เปรียบเทียบเครื่องมือ

Xc Excel เปรียบเทียบเครื่องมือเป็น add-in สำหรับ Excel ซึ่งช่วยให้สามารถเปรียบเทียบค่านิยมและสูตรระหว่างสเปรดชีต 2 แผ่น







